Migrating a particular website from one sitecountry account to another sitecountry account : Directadmin
In this tutorial, we shall be looking at the process to migrate a particular website from one sitecountry account to another sitecountry account when the control panel used is directadmin.
Admin login to the server is required. You can use RDP to download the file as size might be large, or you can directly move file using wget, rsync or scp
Ticket here :
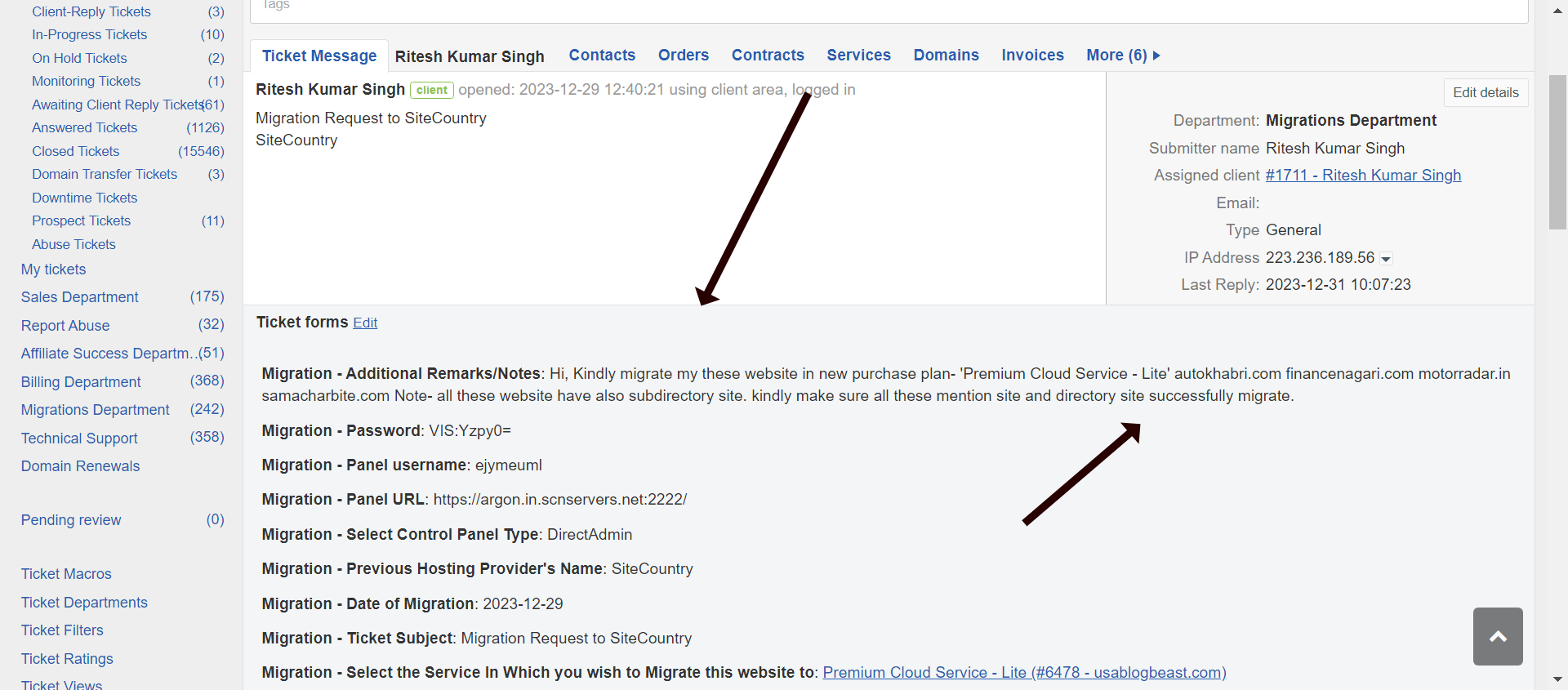
Here the process to be done :
autokhabri.com financenagari.com motorradar.in samacharbite.com Note- all these website have also subdirectory site. kindly make sure all these mentioned site and directory site successfully migrate
We have to migrate the mentioned websites along with their sub-directories from one control panel to another. If we execute the process manually using files and databases then this process can take a considerable amount of time.
We can do this by temporarily enabling the backup facility available on directadmin and then disabling it after the migration is done.
Here we have to migrate the above-mentioned websites from their startup plan to their Lite package.
So to start with we search for their elite startup plan by entering the mentioned username on hostbill.
Now, we know that their old account is on the Argon server.
So we login into the argon server as admin and do this setting as shown
We set the allow value to 100 , this will allow us to create user backups directly from the directadmin panel.
Next, we have to logout if the admin interface shows up ( you can skip this if you are able to properly login)
Now, let's log into their login panel.
Now, that we are logged in, let's create a user backup of the mentioned websites
The backup file will appear in the backups folder in the file manager, wait until the backup file alone remains, if you also see another backup folder inside the backup folder then the backup process is underway and you need to wait for the backup process to fully complete.
The backup has now been successfully done.
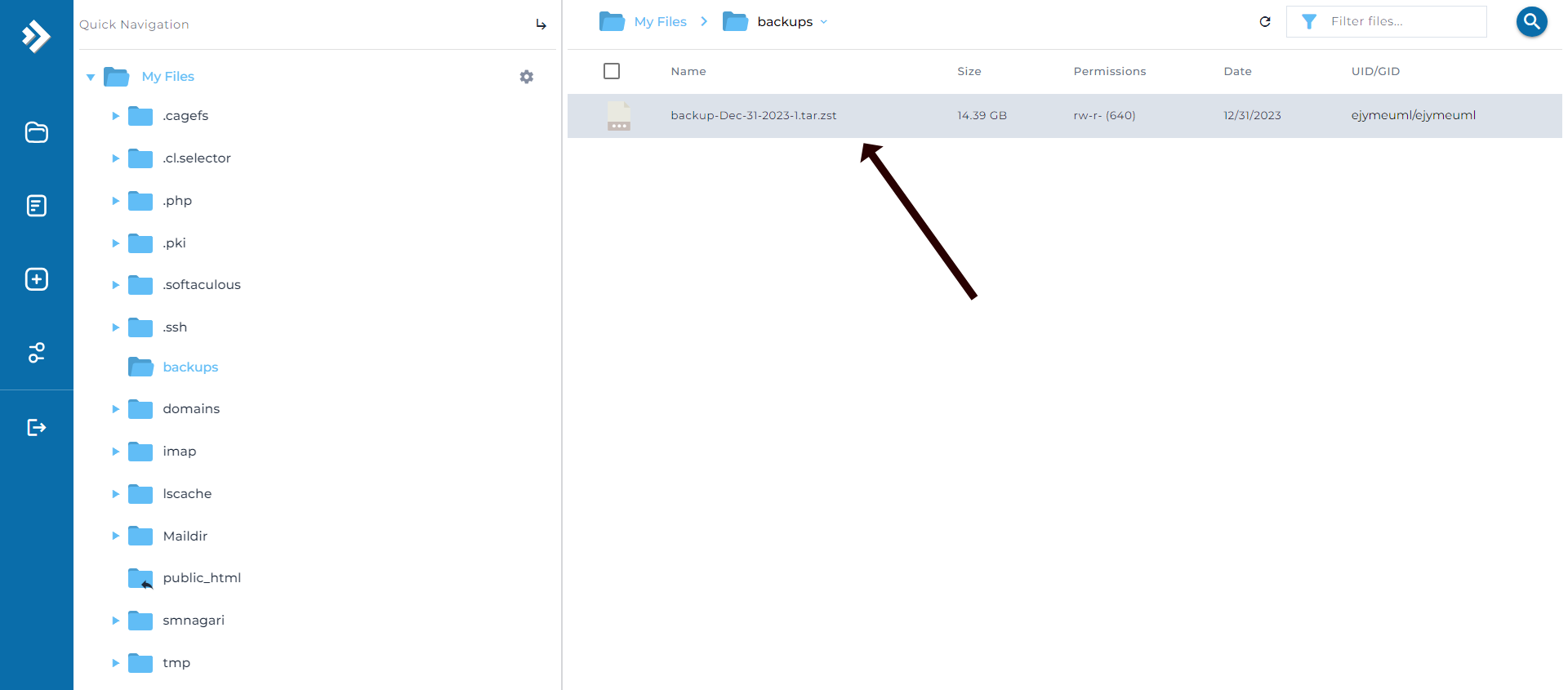
Now, we can download this backup file on RDP
Now we can upload in the clients' new account after creating the backups folder
Now, once the file upload is done, we will go back to the old server and rename the domain names from there, we will add r- to the domain names.
Now, once we have renamed the domain names that the customer wanted to migrate, we can restore the backup file in the new panel ( once it is successfully uploaded).
Go to Backup/Restore > Select the backup we uploaded and then restore the same.
Once restore is done, you will get the update via message system
After you get the message, you will need to manually update the database name, database username and password in the wp-config.php or any other SQL configuration file to make the websites works