How to migrate a website from Wordpress to Wordpress via Plugin
Step 1 : Login to Wordpress dashboard of the Client through the details provided in the ticket.
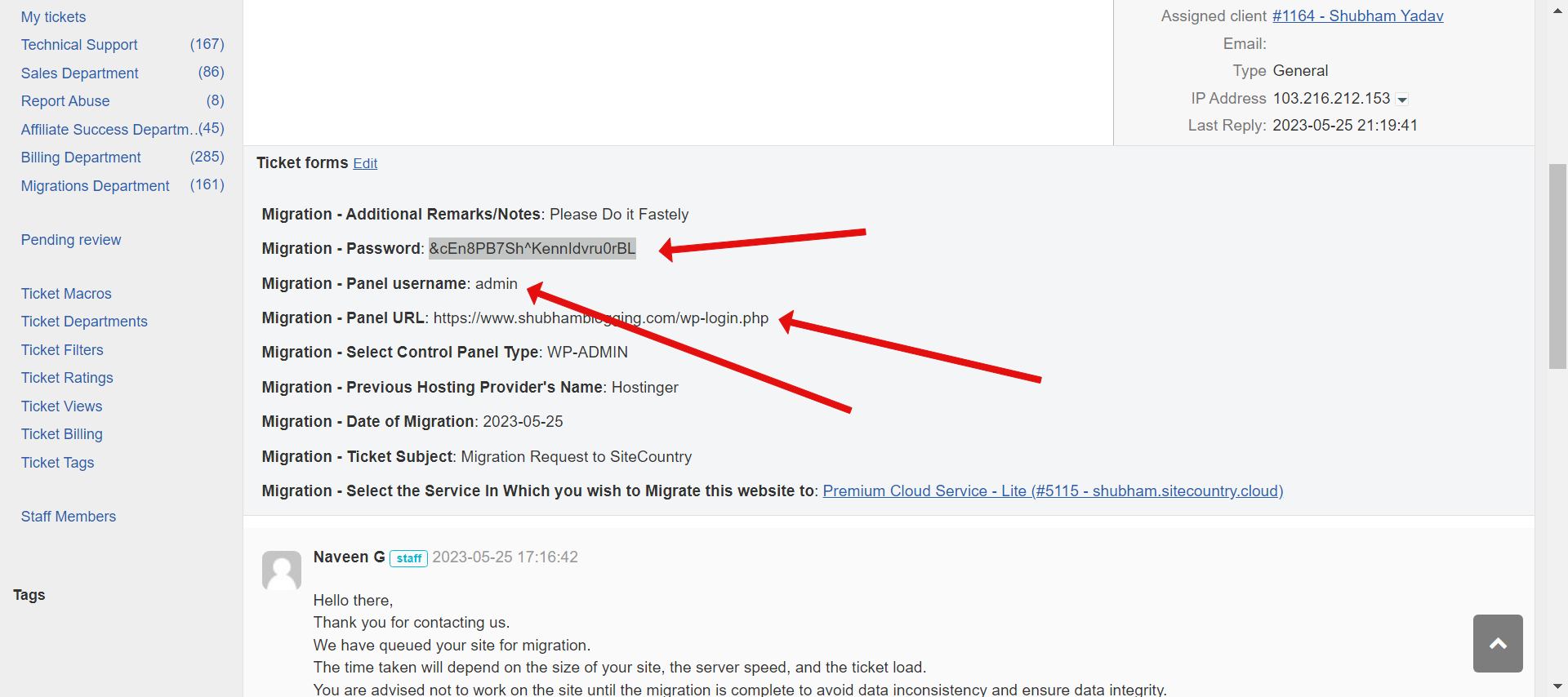
Step2 : Go to plugins > Add new
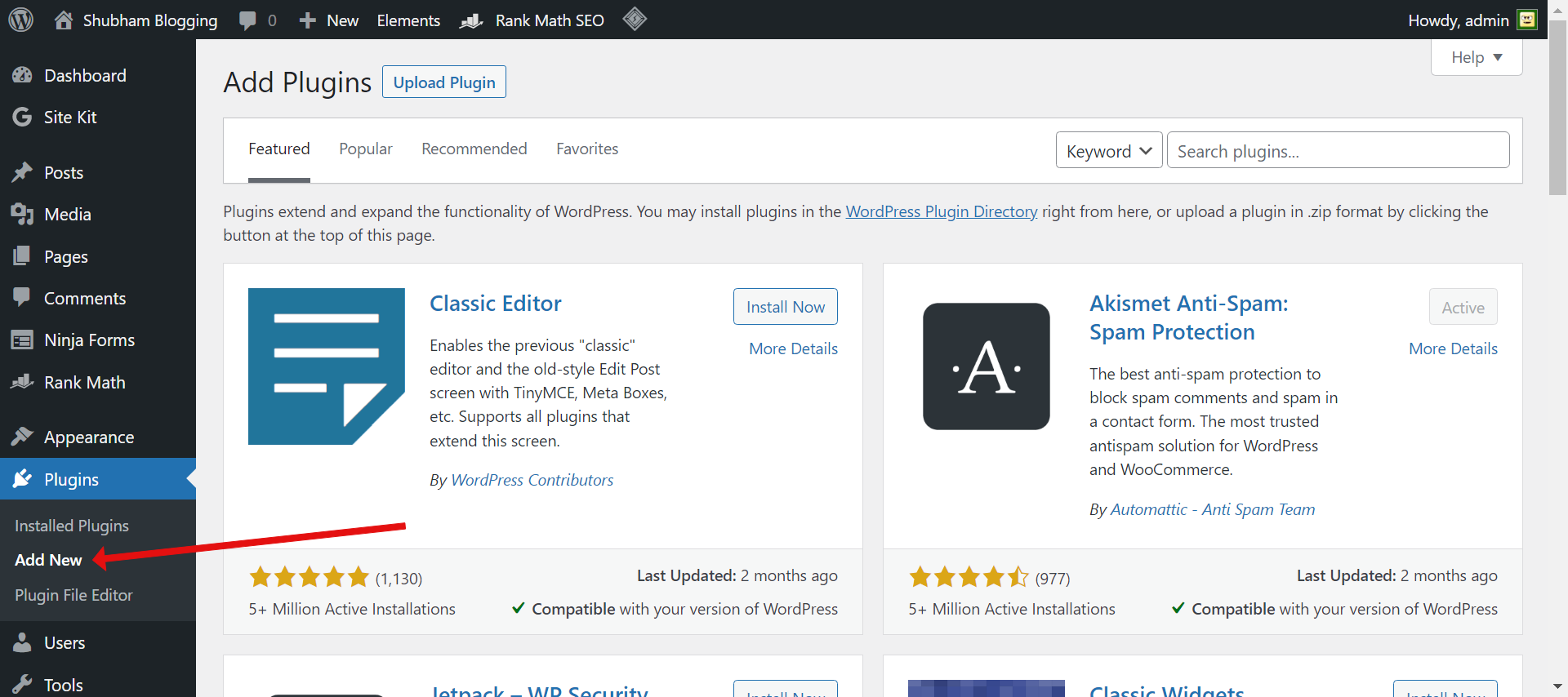
Step 3 ) Click on the Upload Plugin Option and upload the All in one WP migration plugin, which can be found here :
After uploading, activate the plugin.
Once activated you should see an option like this appear on the WP dashboard :
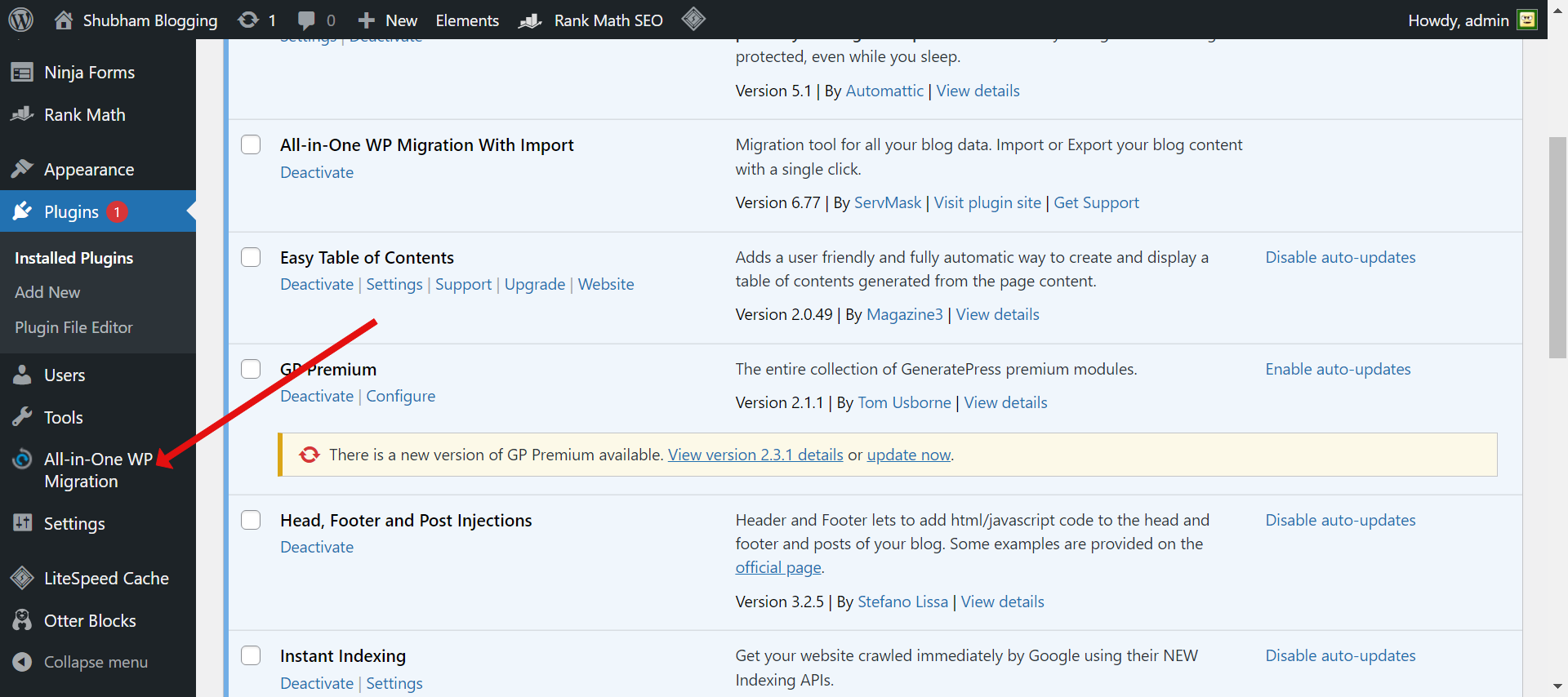
Click on Export and select the "File"
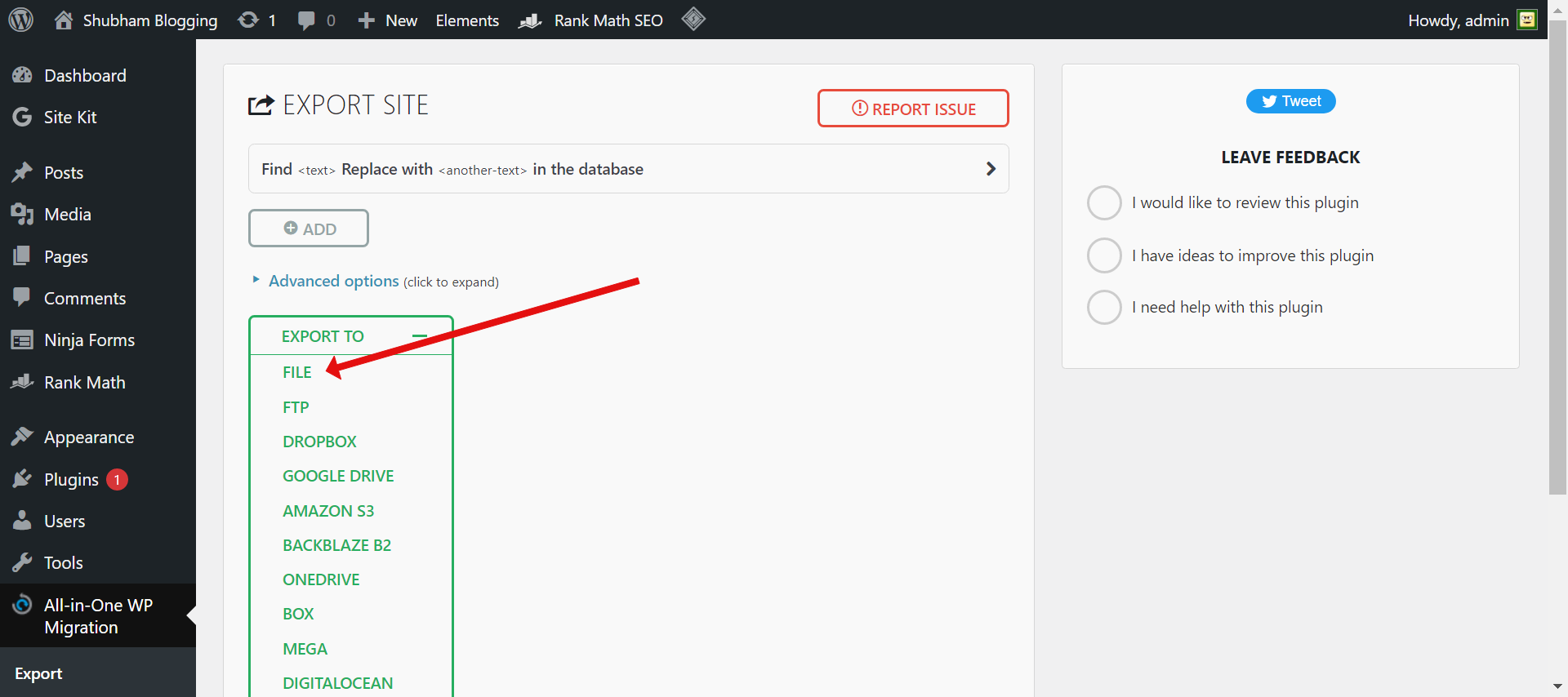
Export will start
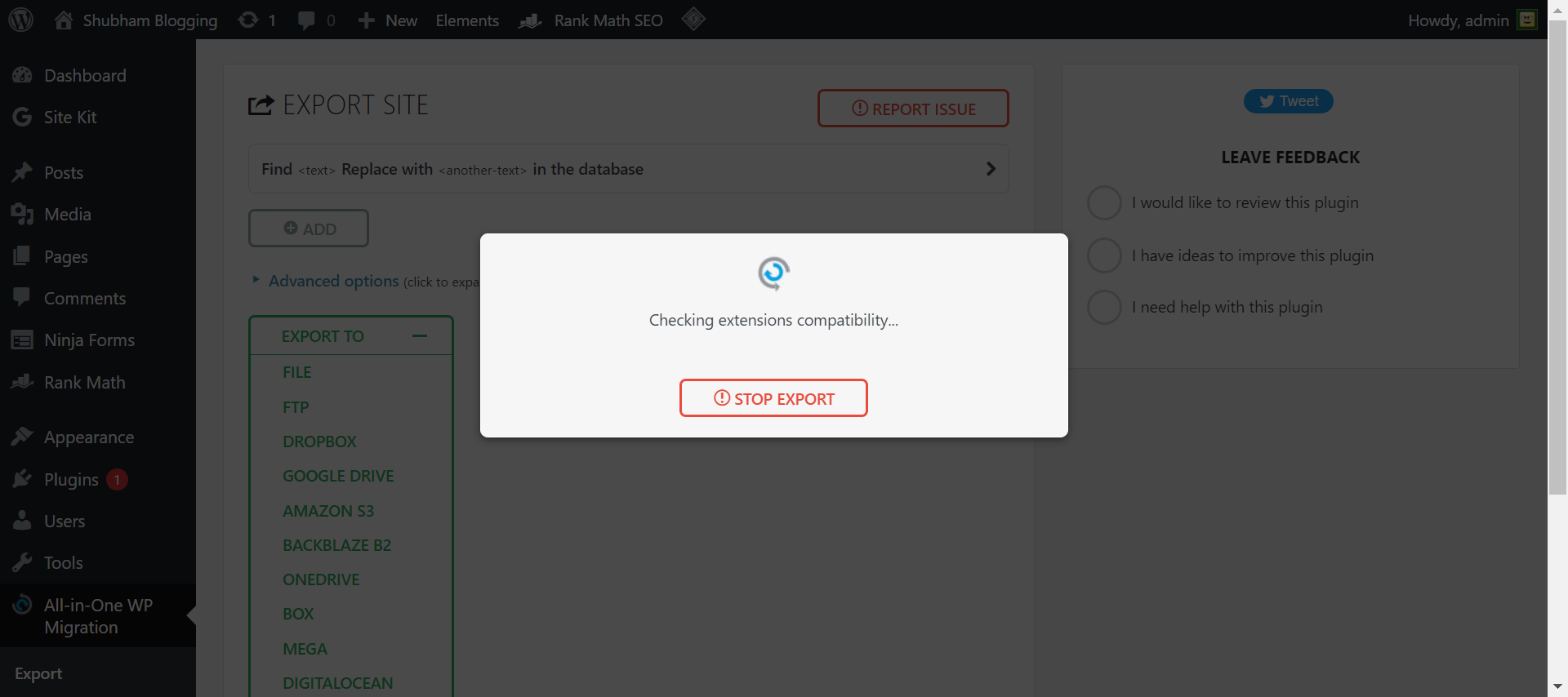
It will take some time to export depending on the old hosting's server speed, and other factors.
After its done, then download the file.
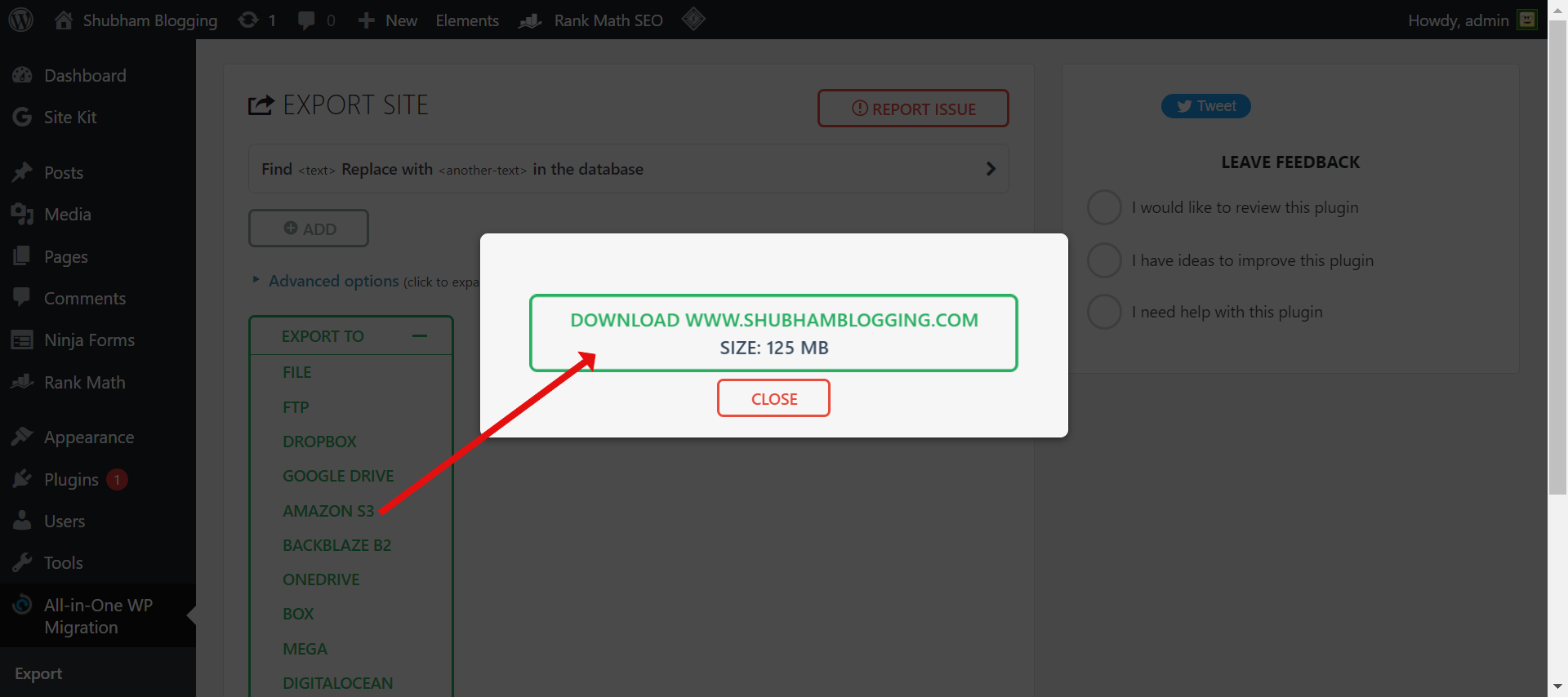
Part 1 of migration is done now where we have the backup of the old website.
Part 2 includes installing wordpress on the client's domain, changing hosts file and then restoring it.
Step 1 ) Login to client's control panel, then go to domains and add the domain in his panel for which he has requested the migration.
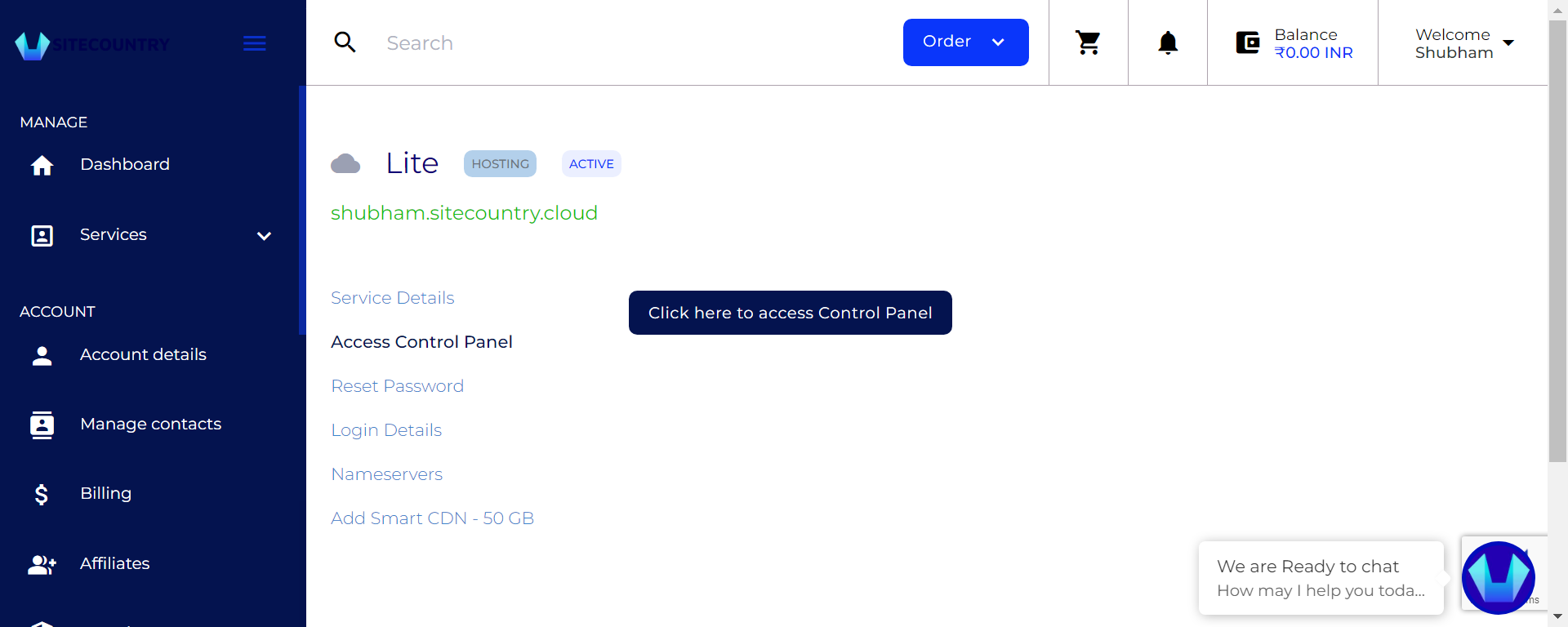
Click on domain setup
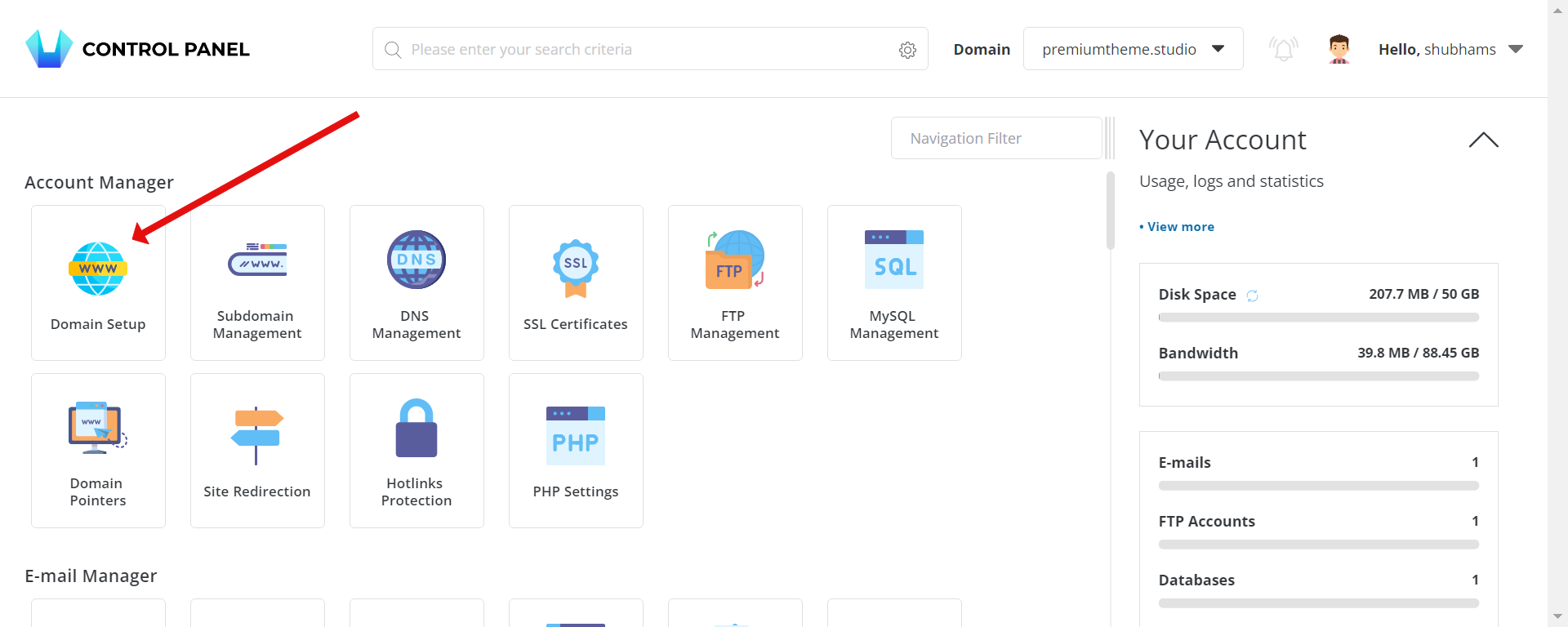
Click on add new and add the domain
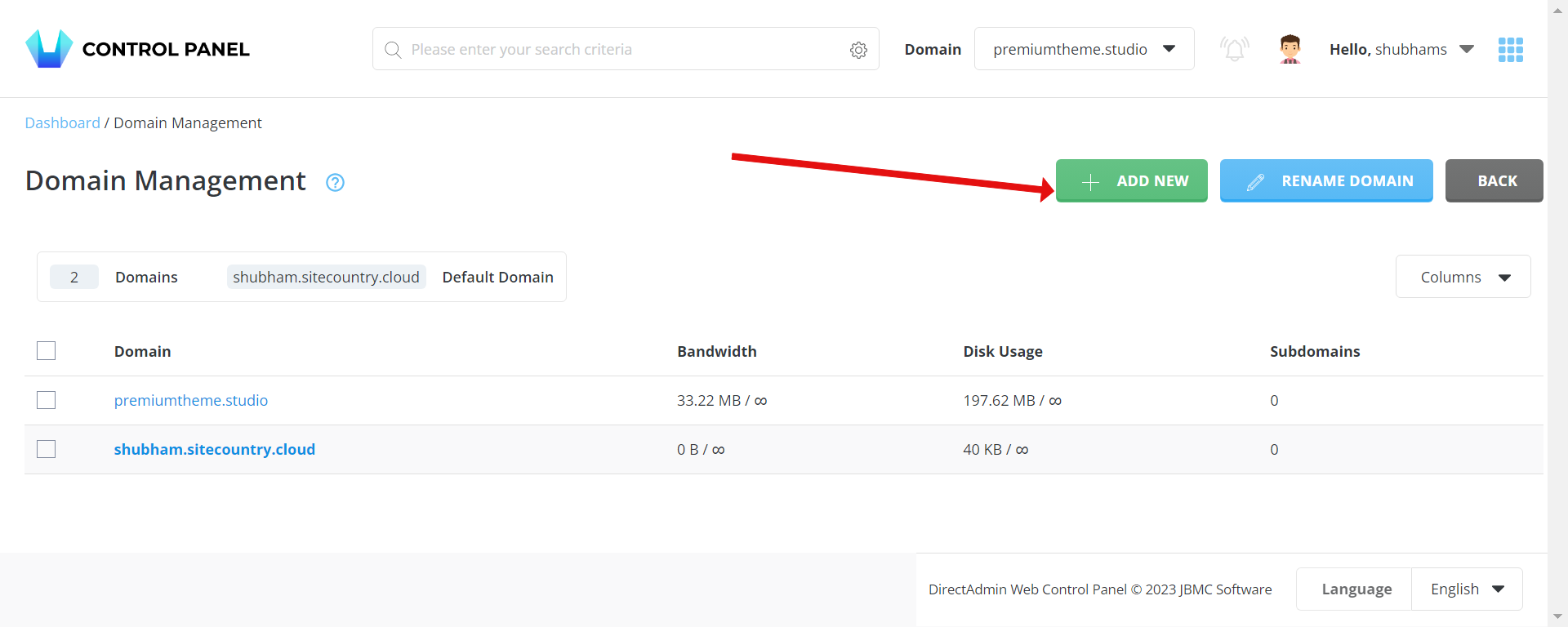
Click on create and that should create the domain in the client's account.
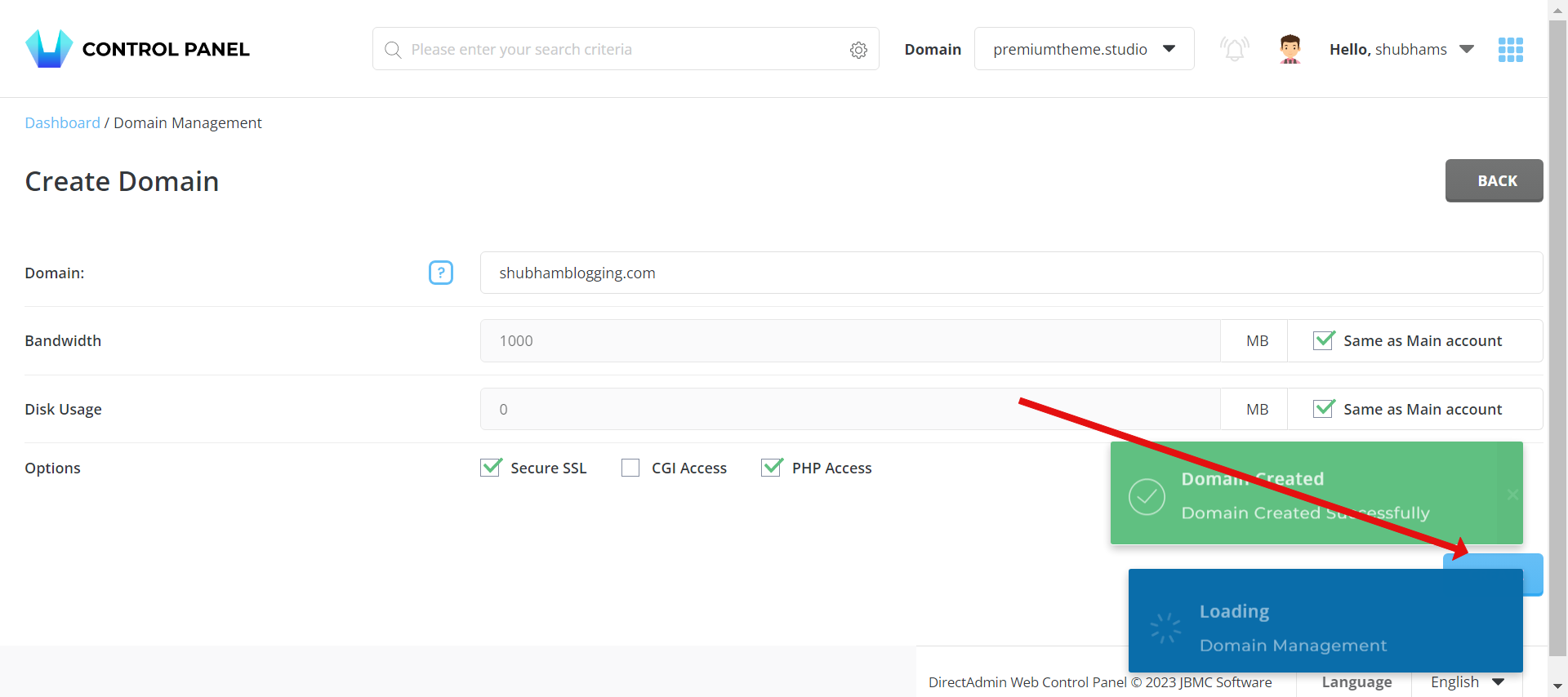
Search for Wordpress in the Panel and click on The wordpress manager.
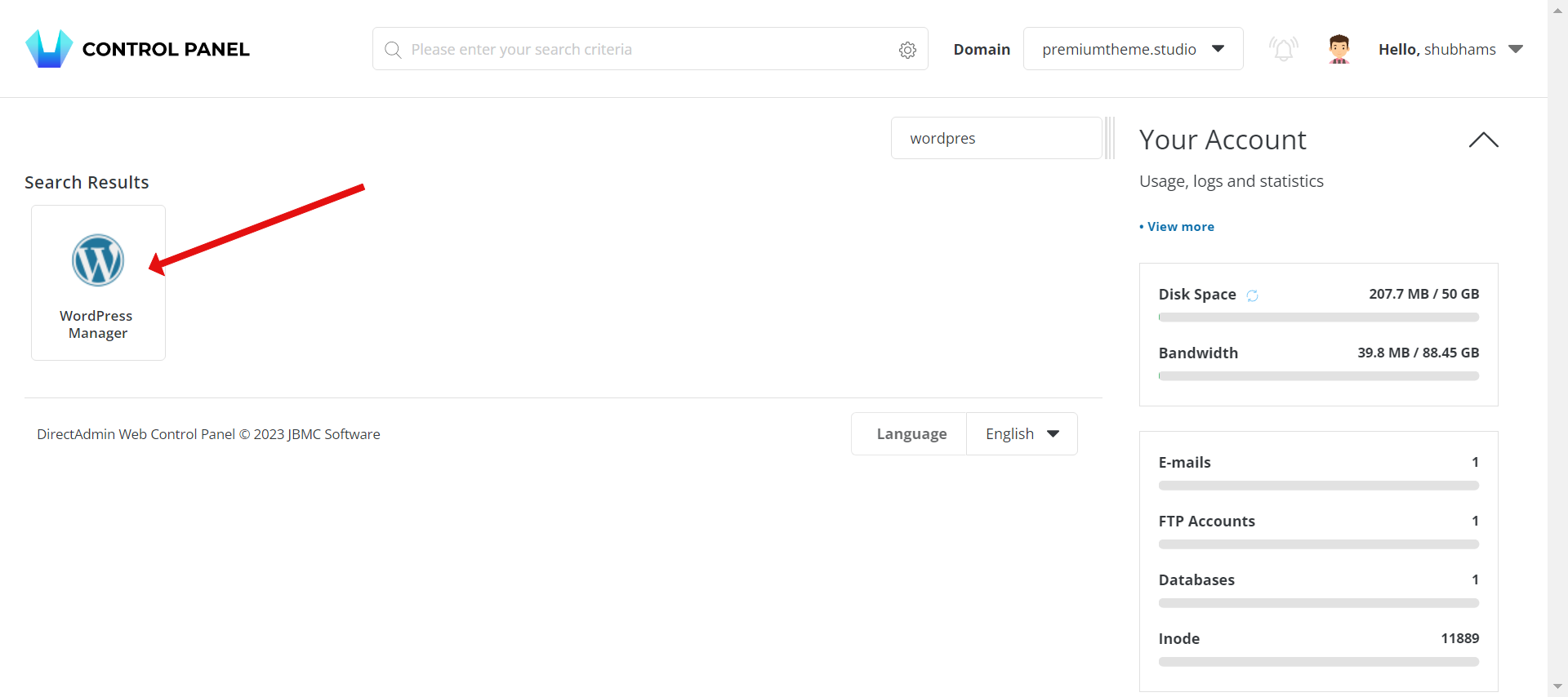
Now click on install
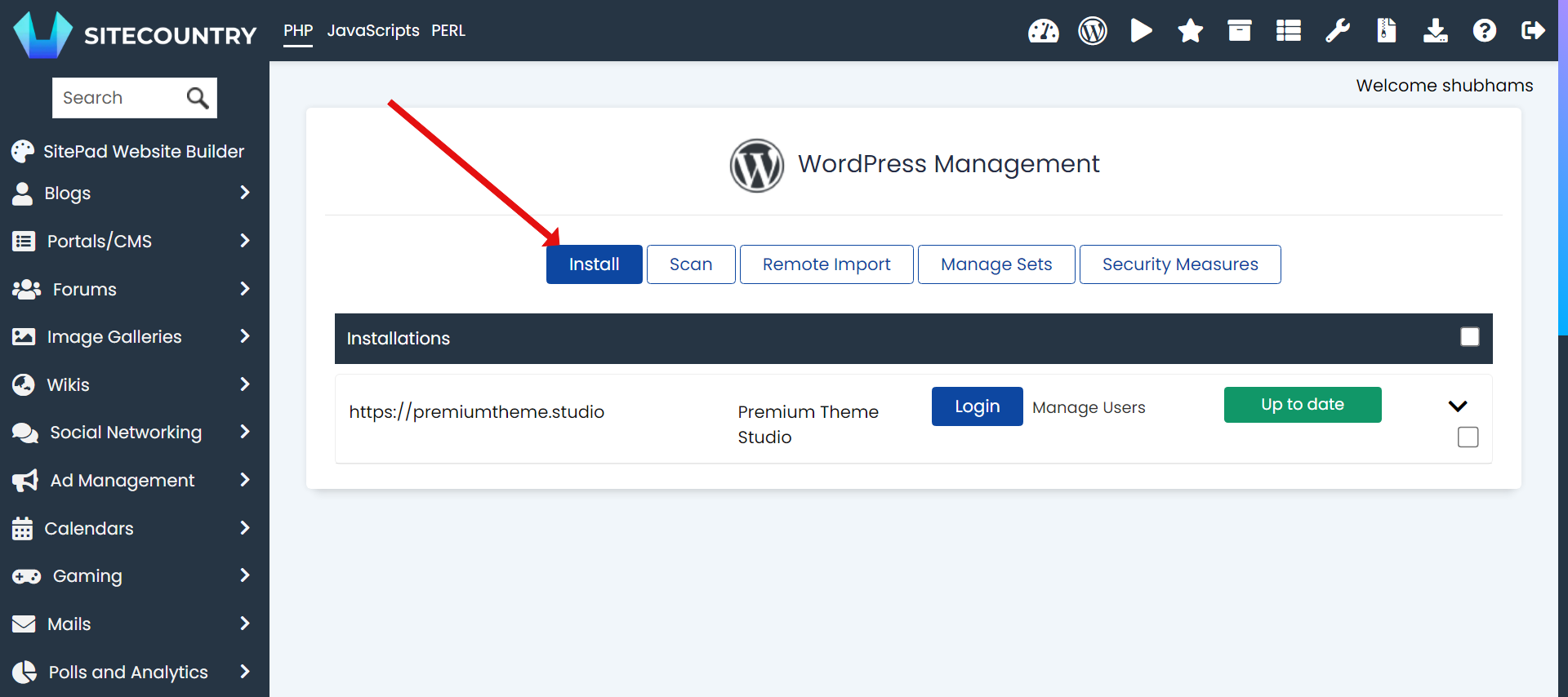
Select the domain which was to be migrated here.
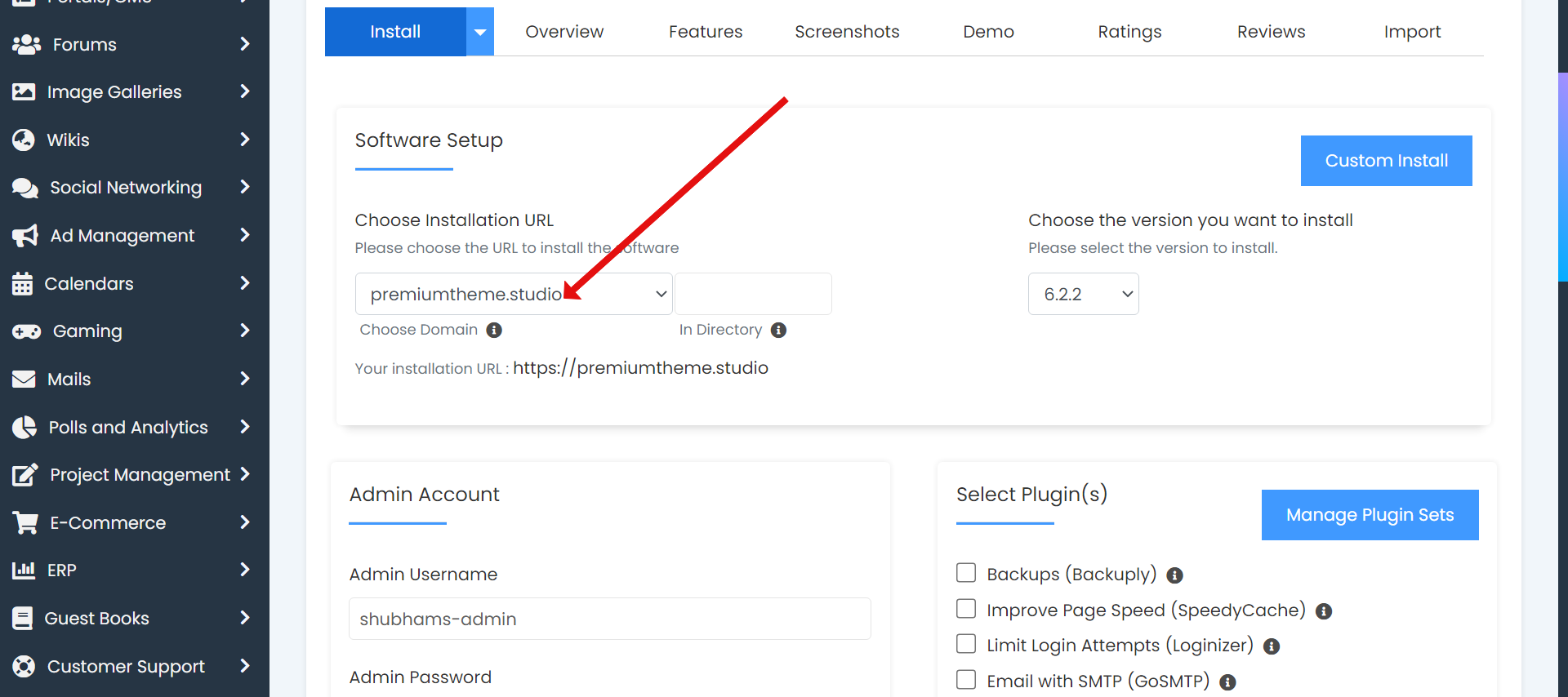
Make sure to tick this option.
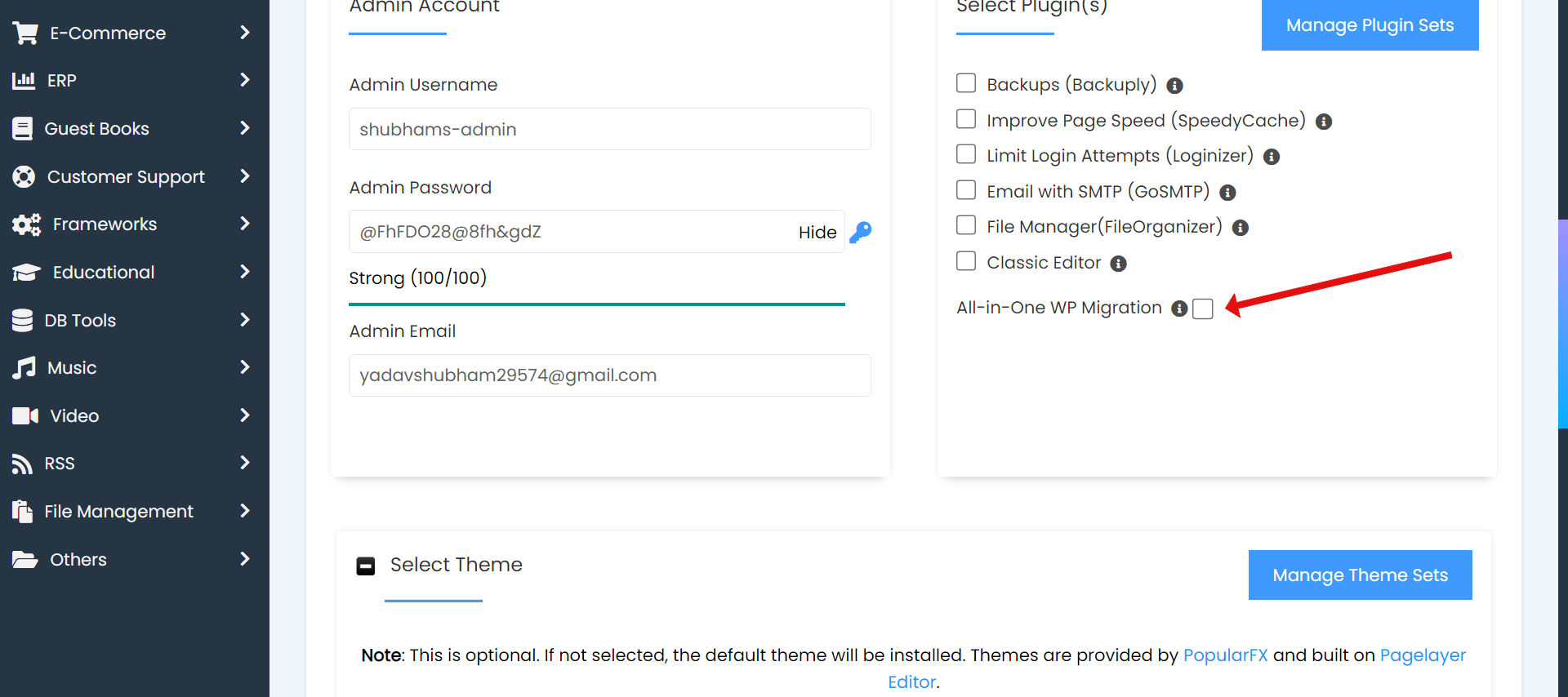
Now, press the install now button and wait for it to finish.
After its done, open notepad in your pc, as an administrator.
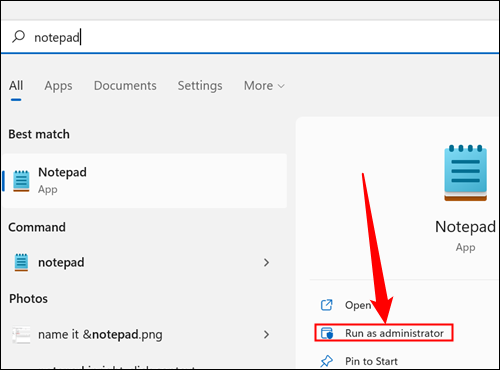
Now, accept the prompt and then press Ctrl + O in notepad to open the OPEN FILE DIALOG BOX.
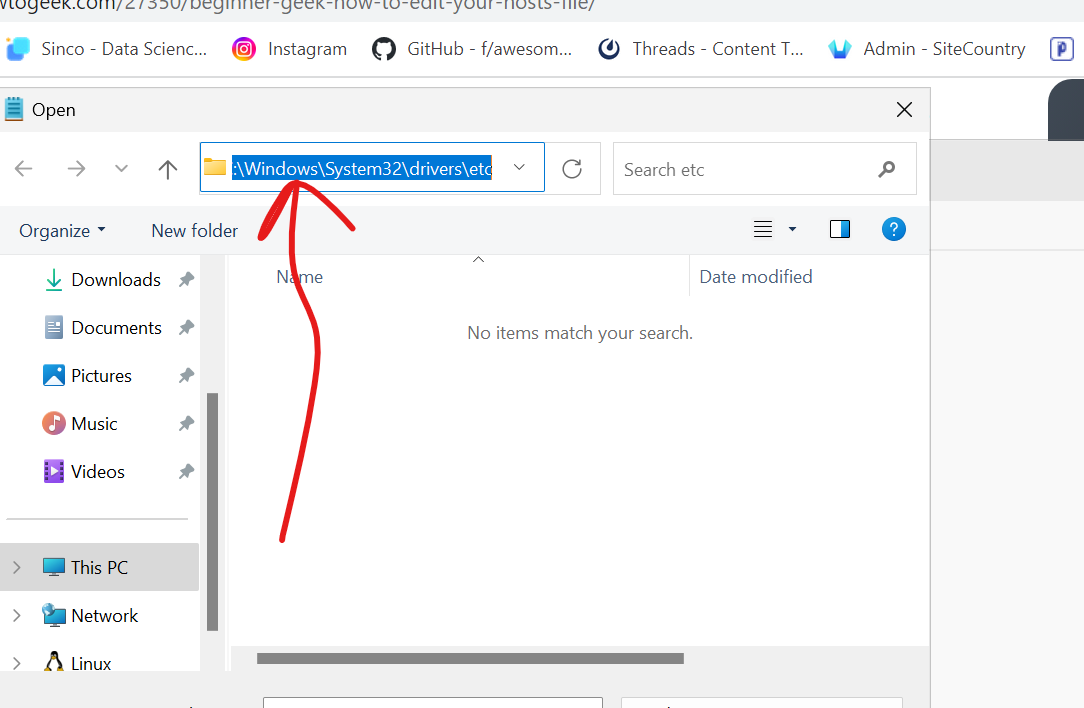
Copy Paste this path here : C:\Windows\System32\drivers\etc
Press enter. after that click on all files as show in screenshot.
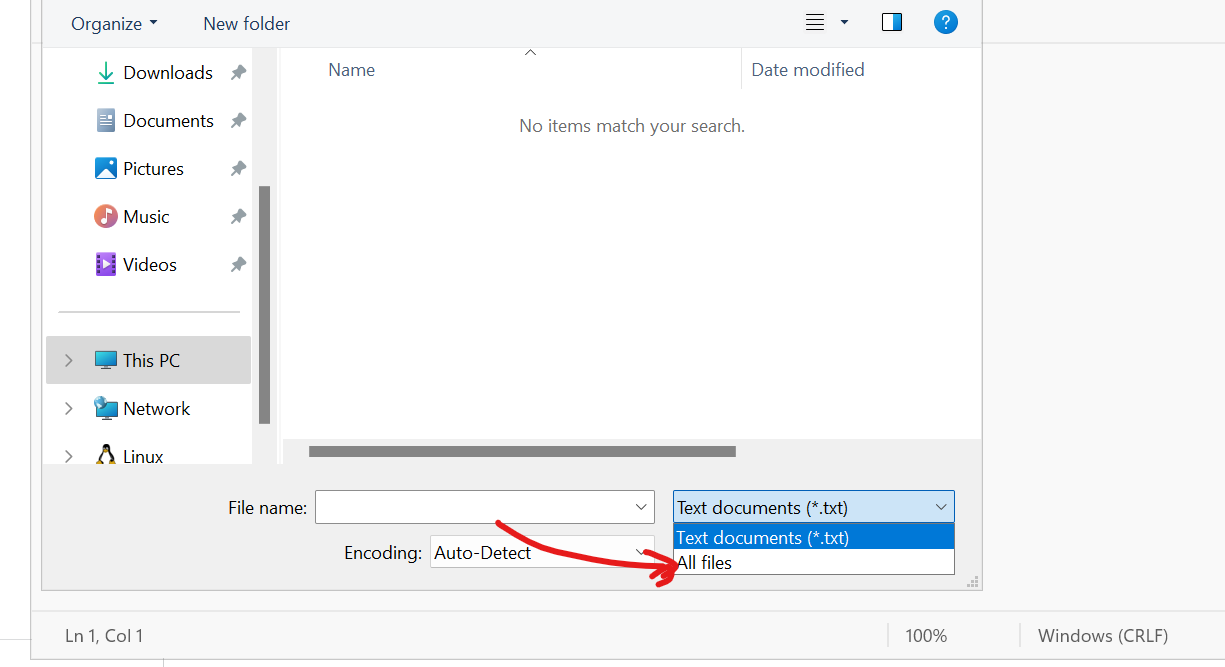
Then it will show up 5 files, open the file named hosts which will appear on the top.
File shoudl look this :
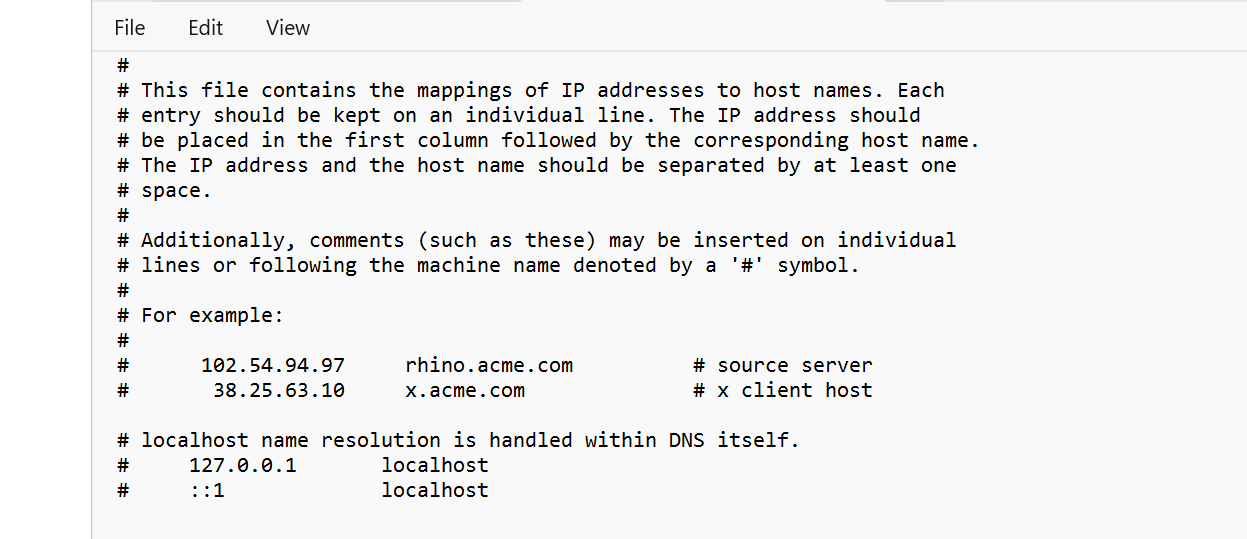
In this file scroll to the bottom and add the Server IP and give 5-6 spaces and add the domain name you migrated. Refer below steps :
For obtaining the server IP, go to control panel, search for DNS open DNS management,
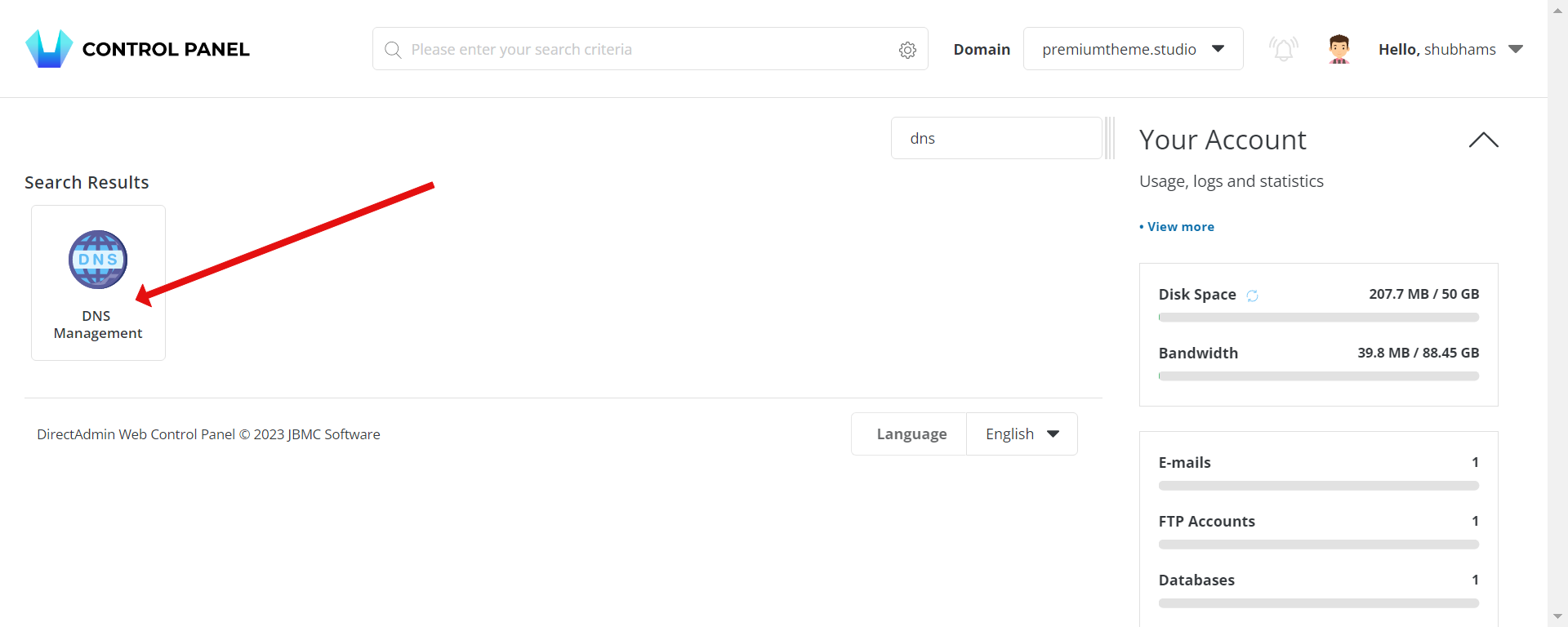
Now, this is the server IP as shown in screenshot.
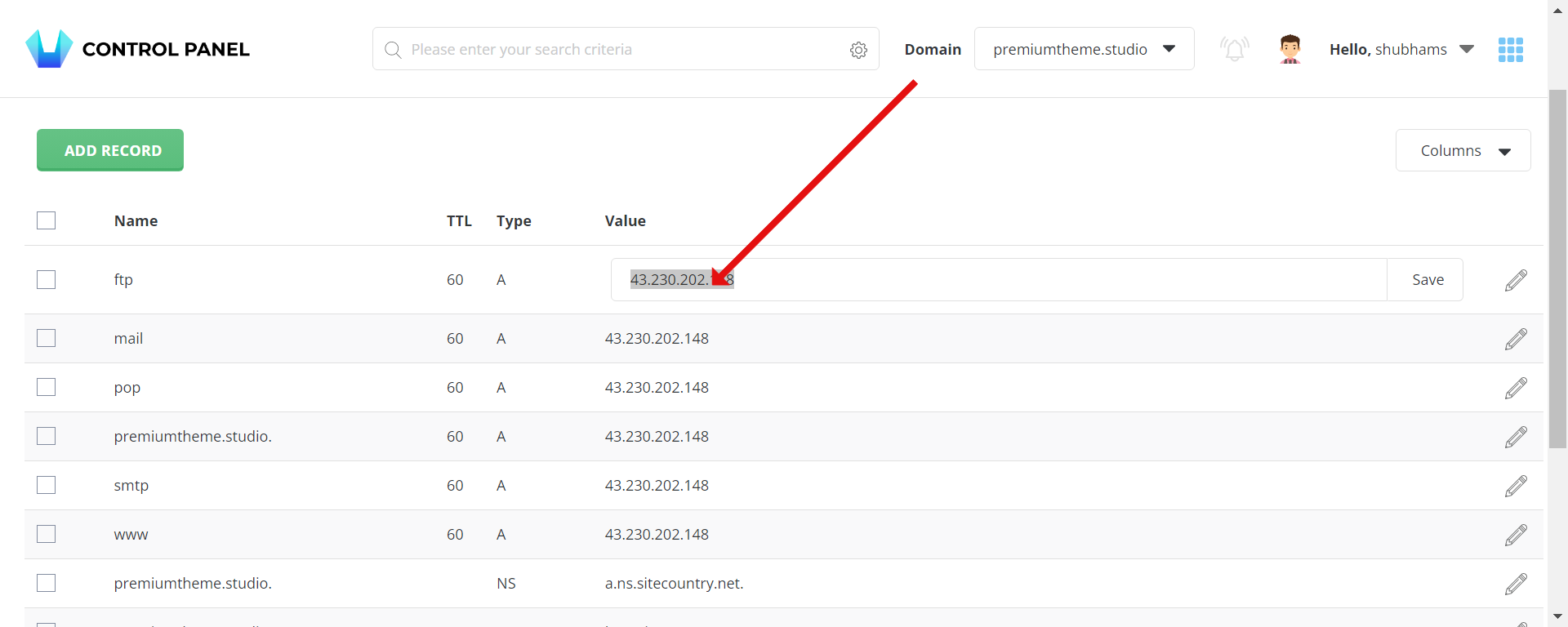
Copy the same into the notepad, and after the IP give 4-5 space and add the domain name being migrated as shown. ( do not add # before the IP else it will not work) .
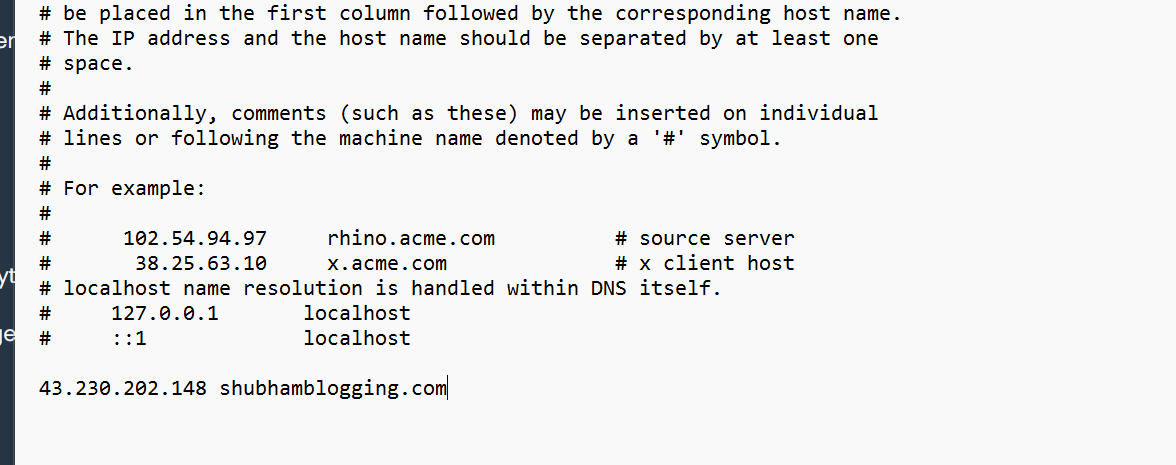
Add another line, only change the domain by adding www. infront of it as shown
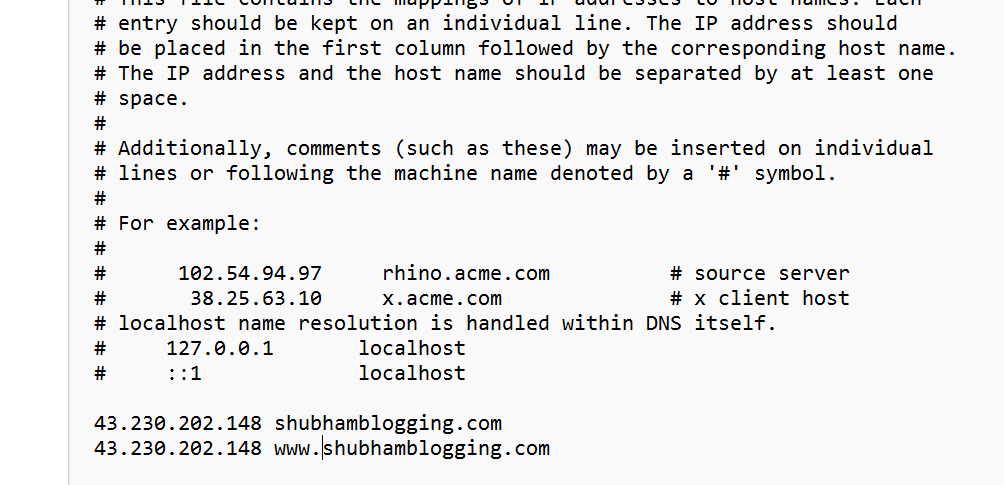
Now, Press Ctrl + S and then go back to wordpress installer window.
Finally, click on this URL >
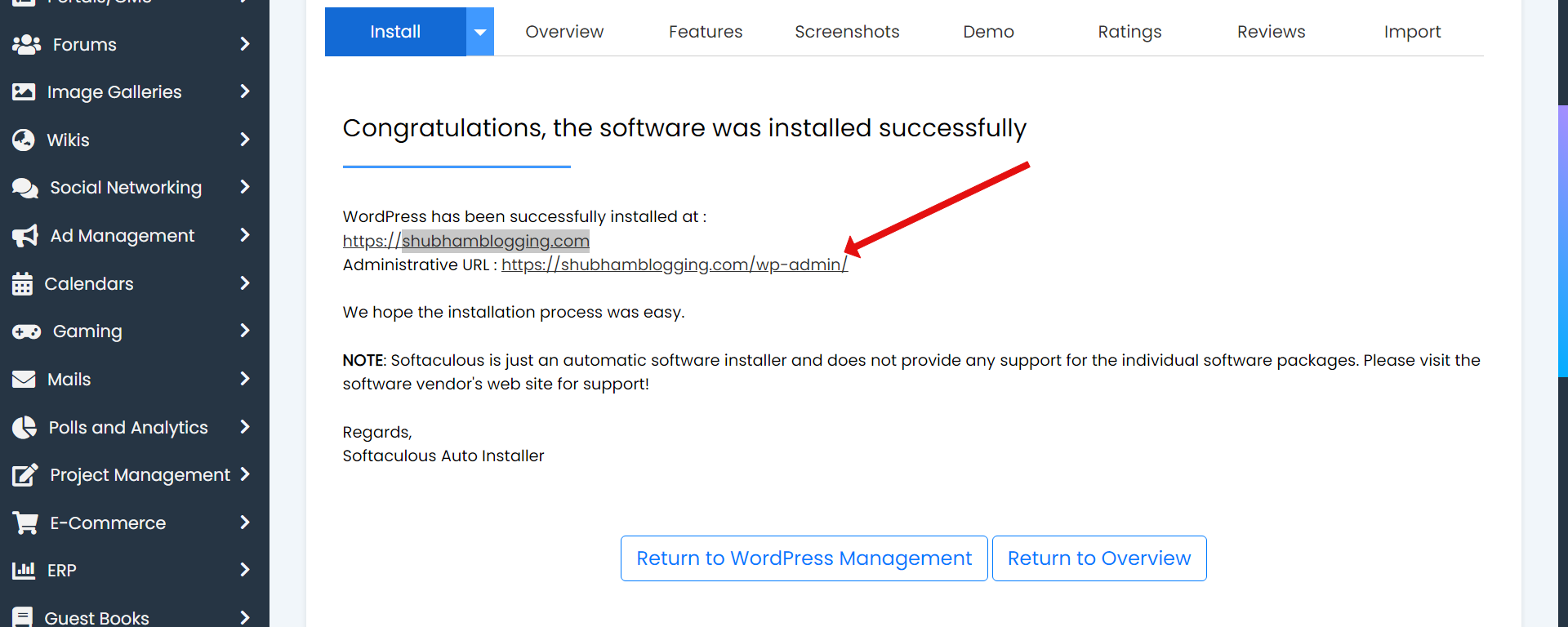
It will show a warning, accept it and move ahead.
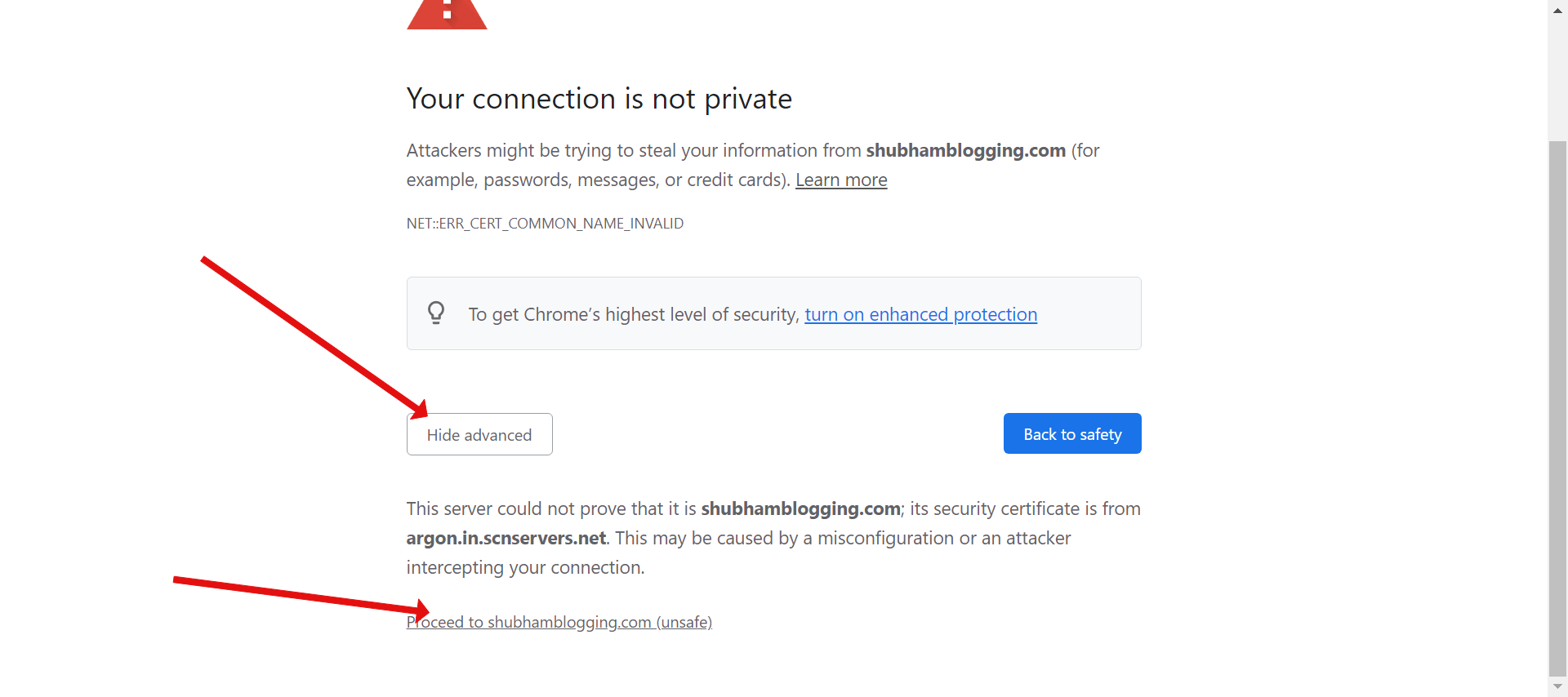
Now you should be logged in to the WP admin dashboard of his site serving from SiteCountry's server IP.
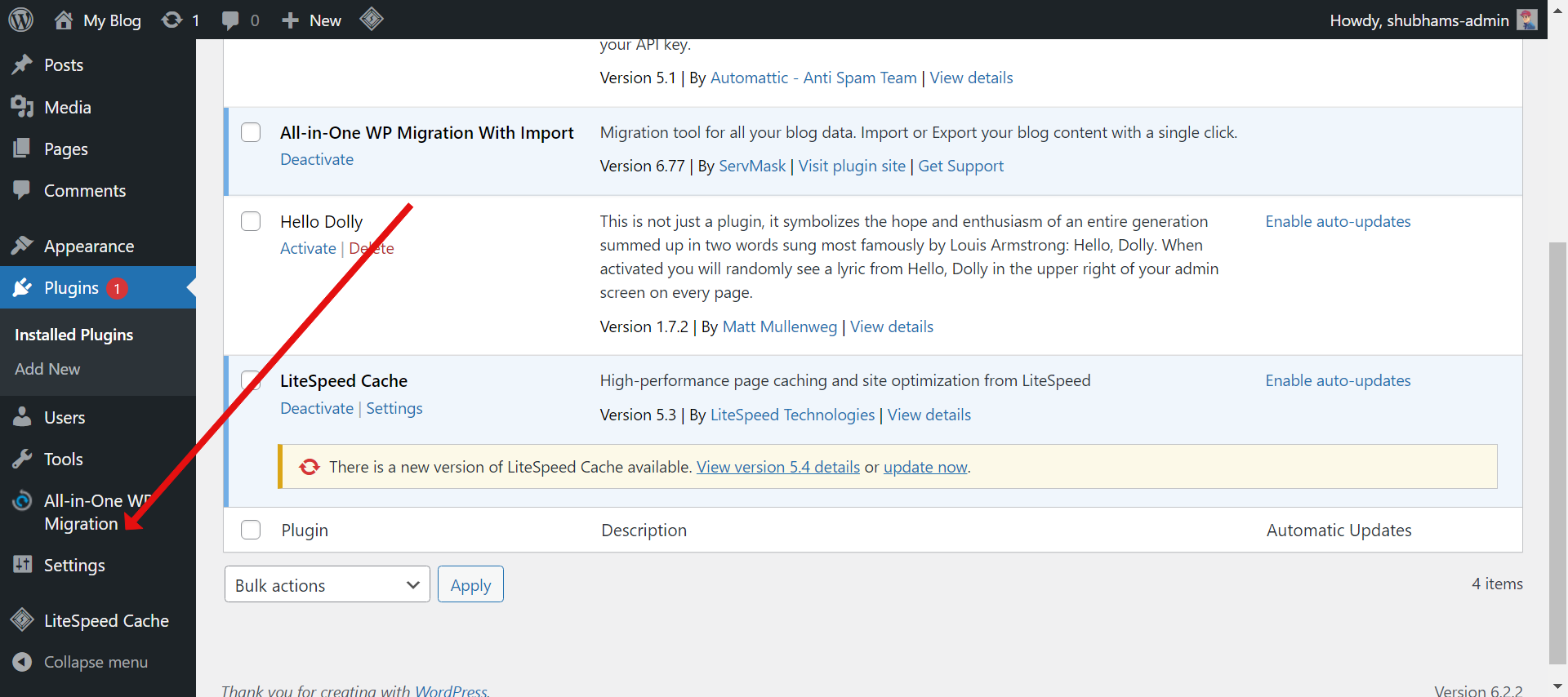
If you do not see the all in one wp migraiton option, then install it the same way as it was done in part 1.
Download link for plugin attached below :
Now, go to import, import from file and upload the file downloaded in the part 1.
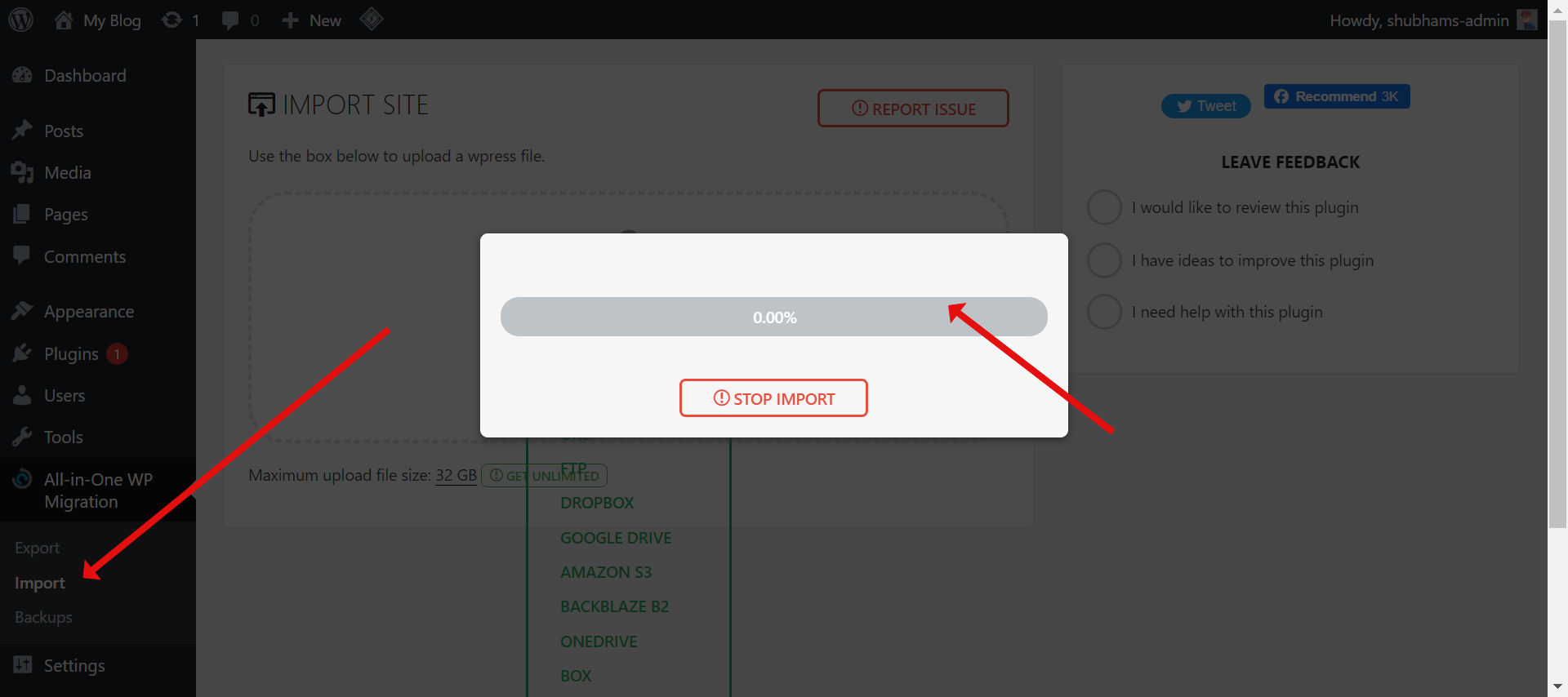
Once uploaded it will ask for confirmation.
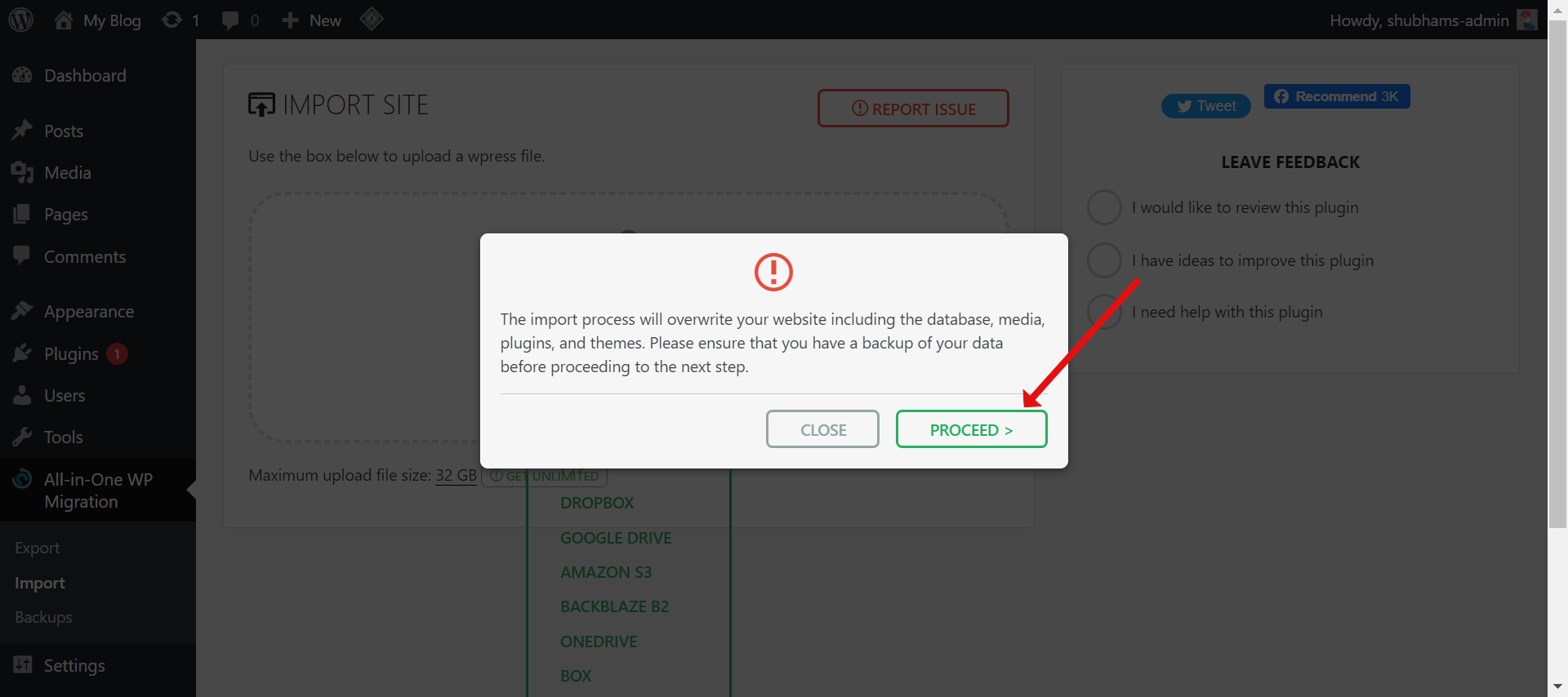
After confirmation, extraction will start.
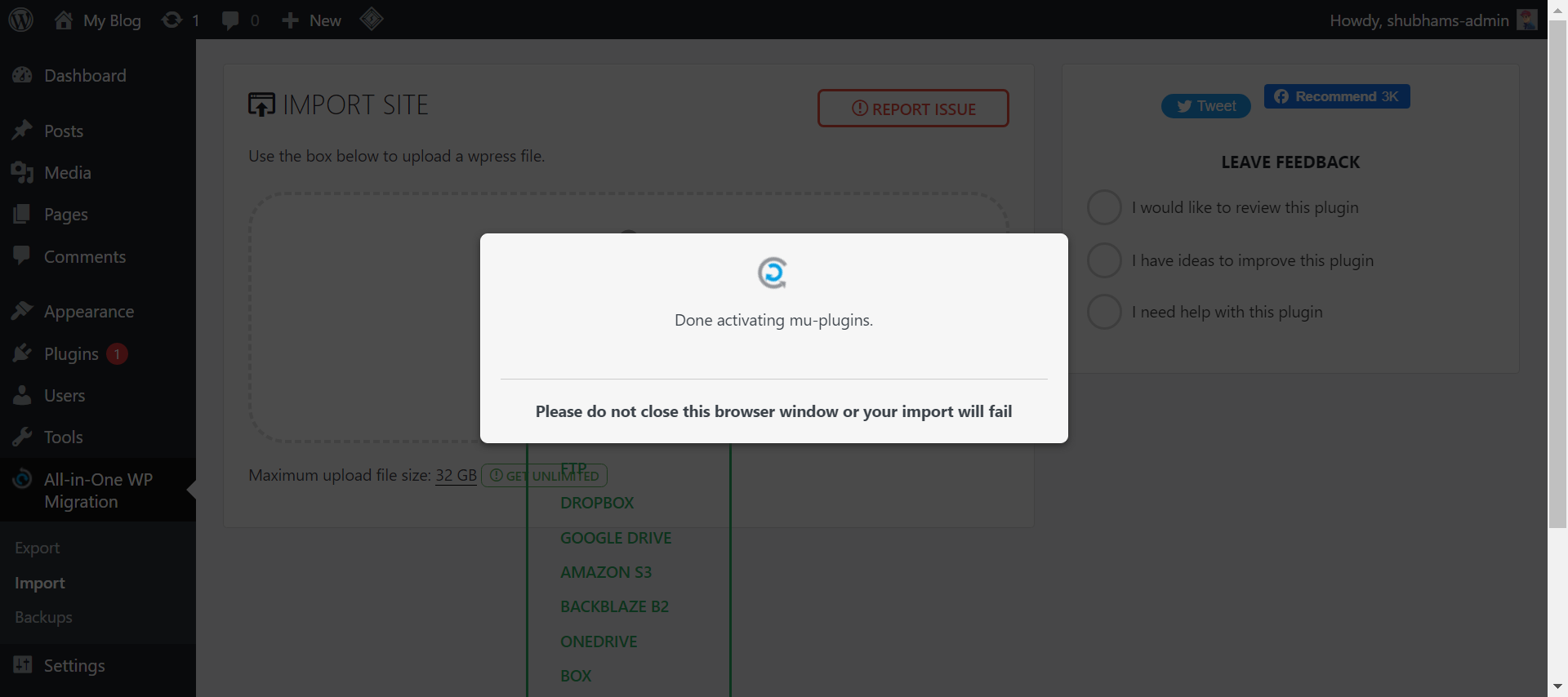
Let the import finish, and then it will import the website into our server.
After the import if finished you will see a success message like this.
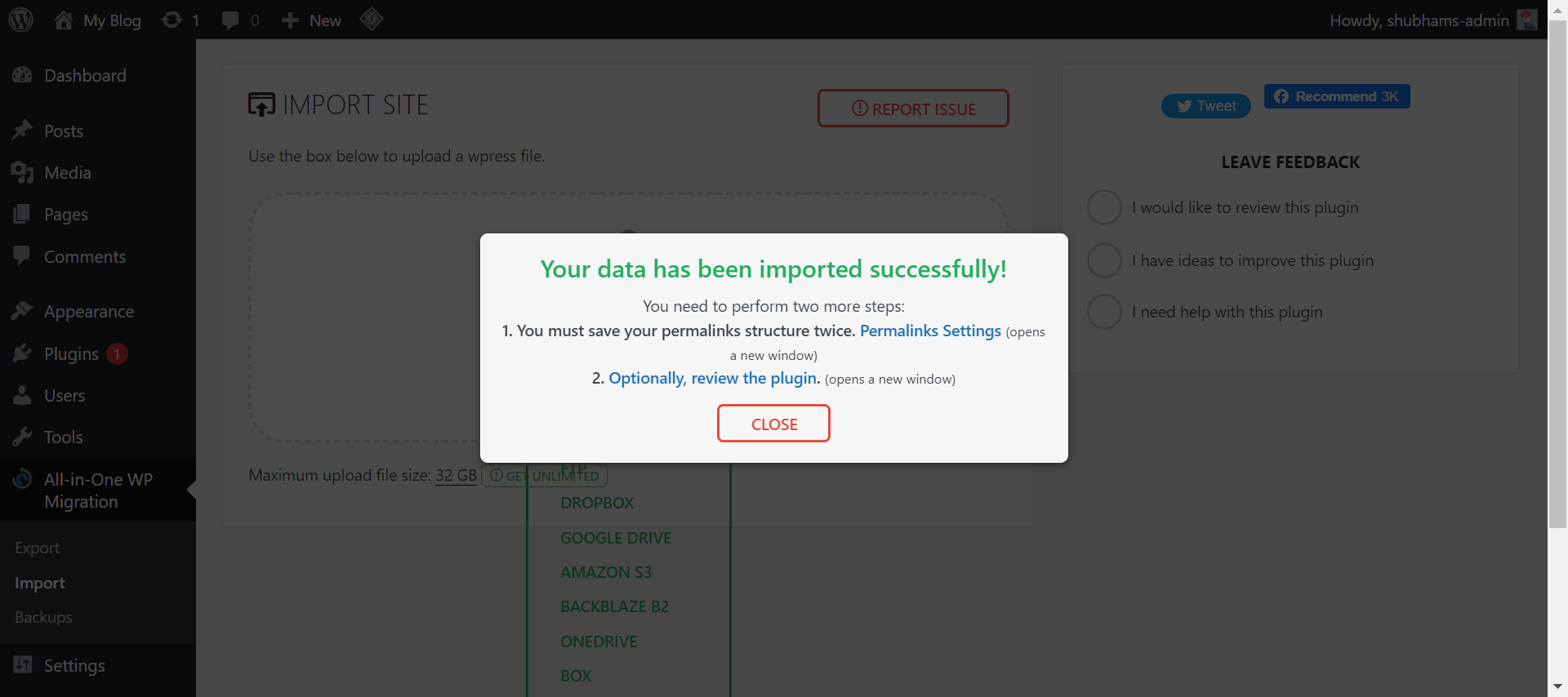
Note : If import does not work, then only follow the next 2 steps, else skip them
Step1 : Search for filemanger in control panel, click on it.
Step 2 Go to domains> client's concerned domain> public_html >wp-content> ai1wn-backups and upload the file there which you downloaded, then go to plugin in wordpress dashboard < backups and then restore it.
Now, the site is migrated succesfully, all we need to do now is regenerate the htaccess file.
To do so, go to the wordpress manager in control panel > open it.
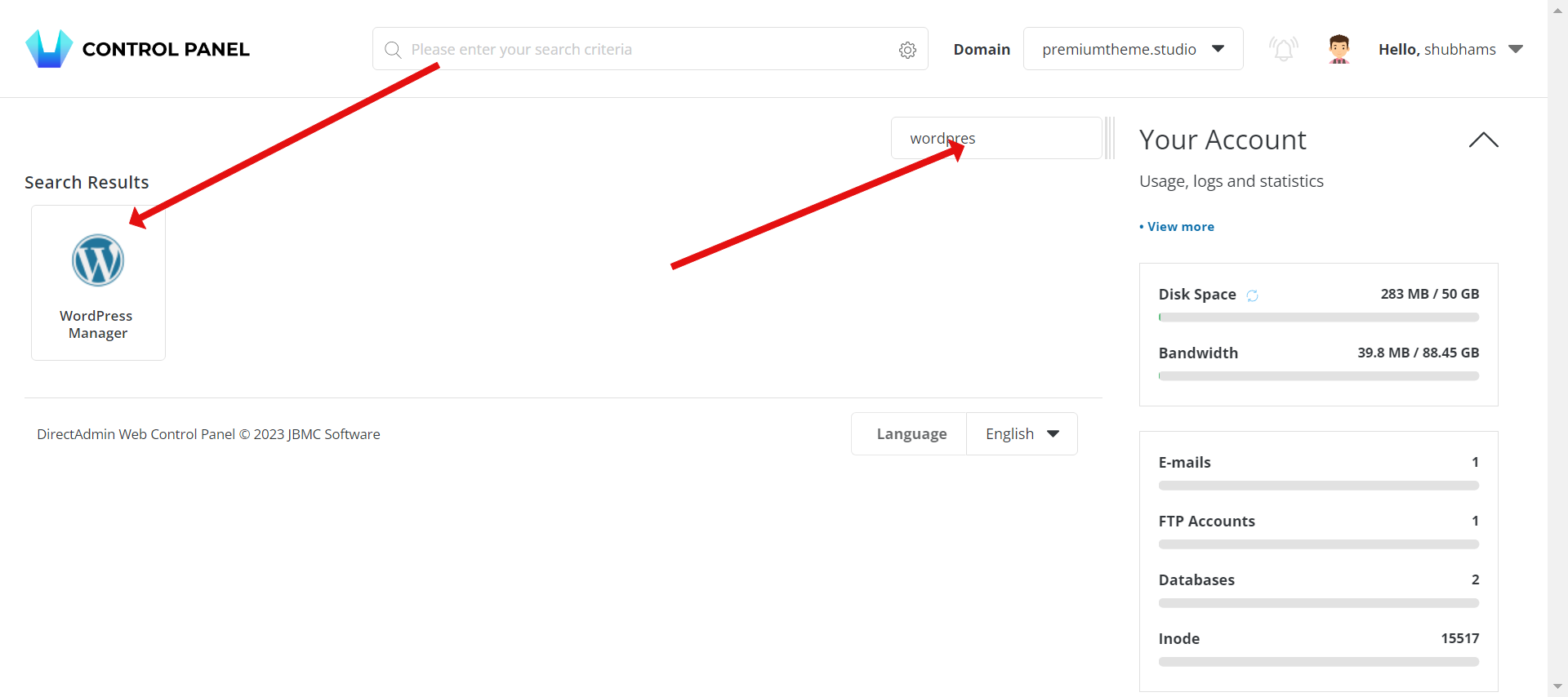
Now look out for the customer's domain which you have just migrated.
Expand it by clicking on the arrow button :
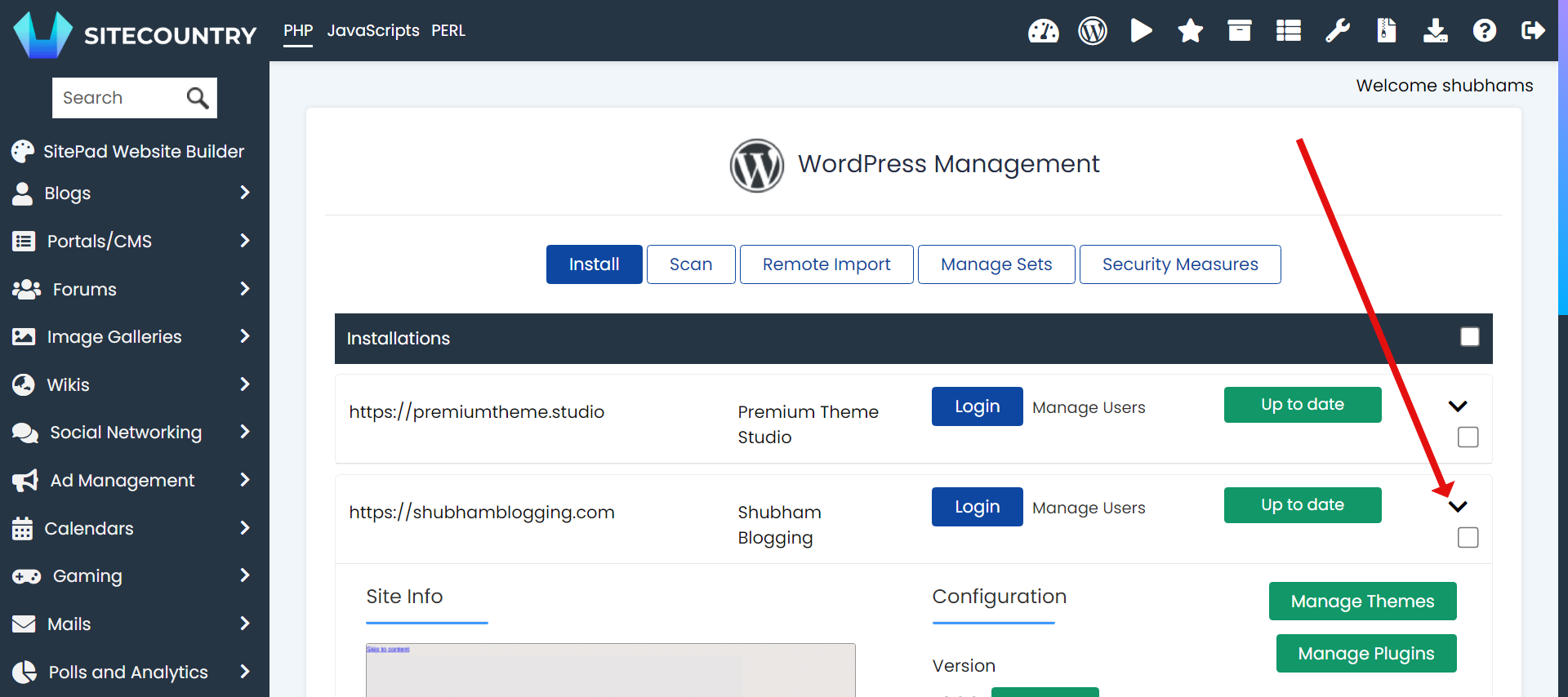
Scroll a little down until you see the remove button
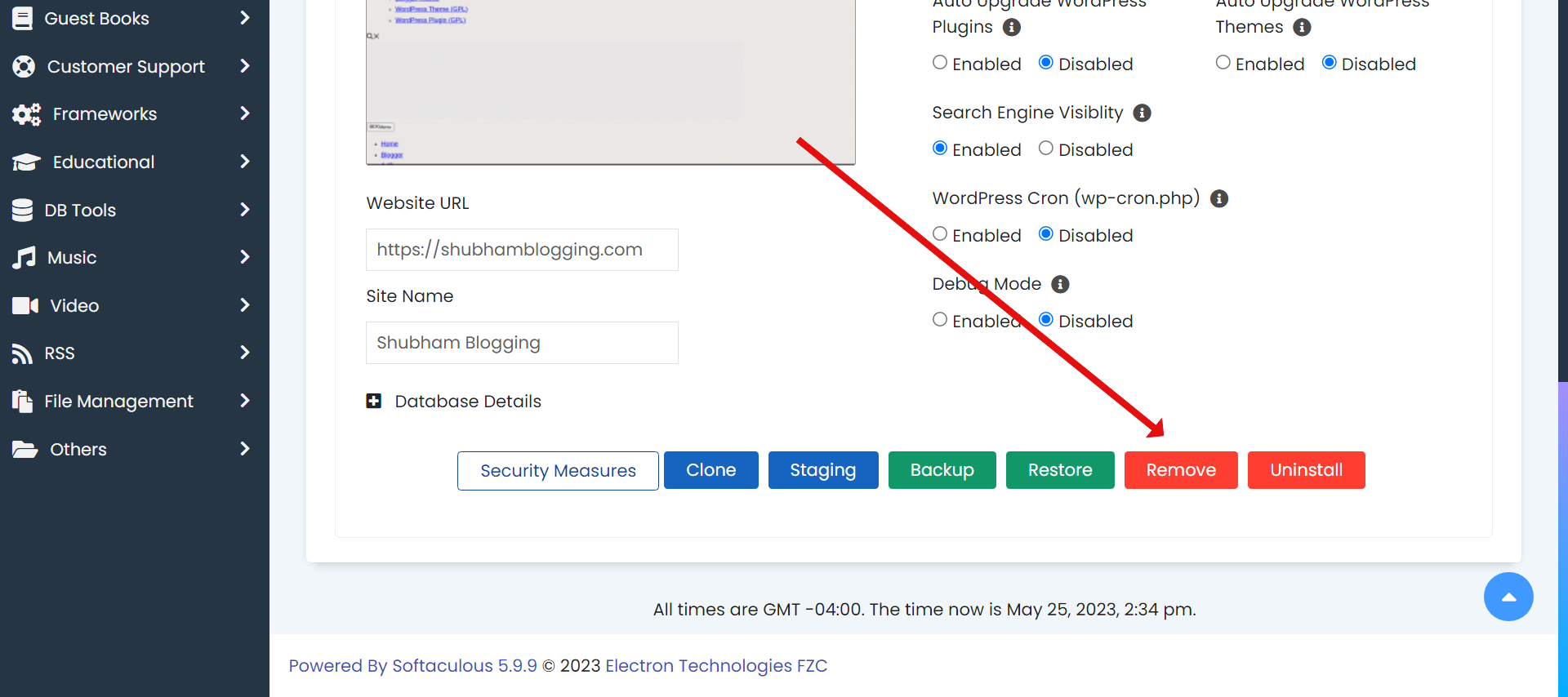
NOTE : THIS IS A VERY RISKY STEP, SO PLEASE ATTENTIVELY CHECK THAT THE DOMAIN YOU ARE REMOVING IS THE DOMAIN FOR WHICH CLIENT HAS REQUESTED THE MIGRATION. MAKE SURE YOU ARE NOT REMOVING ANY OTHER DOMAIN.
Click on the remove button.
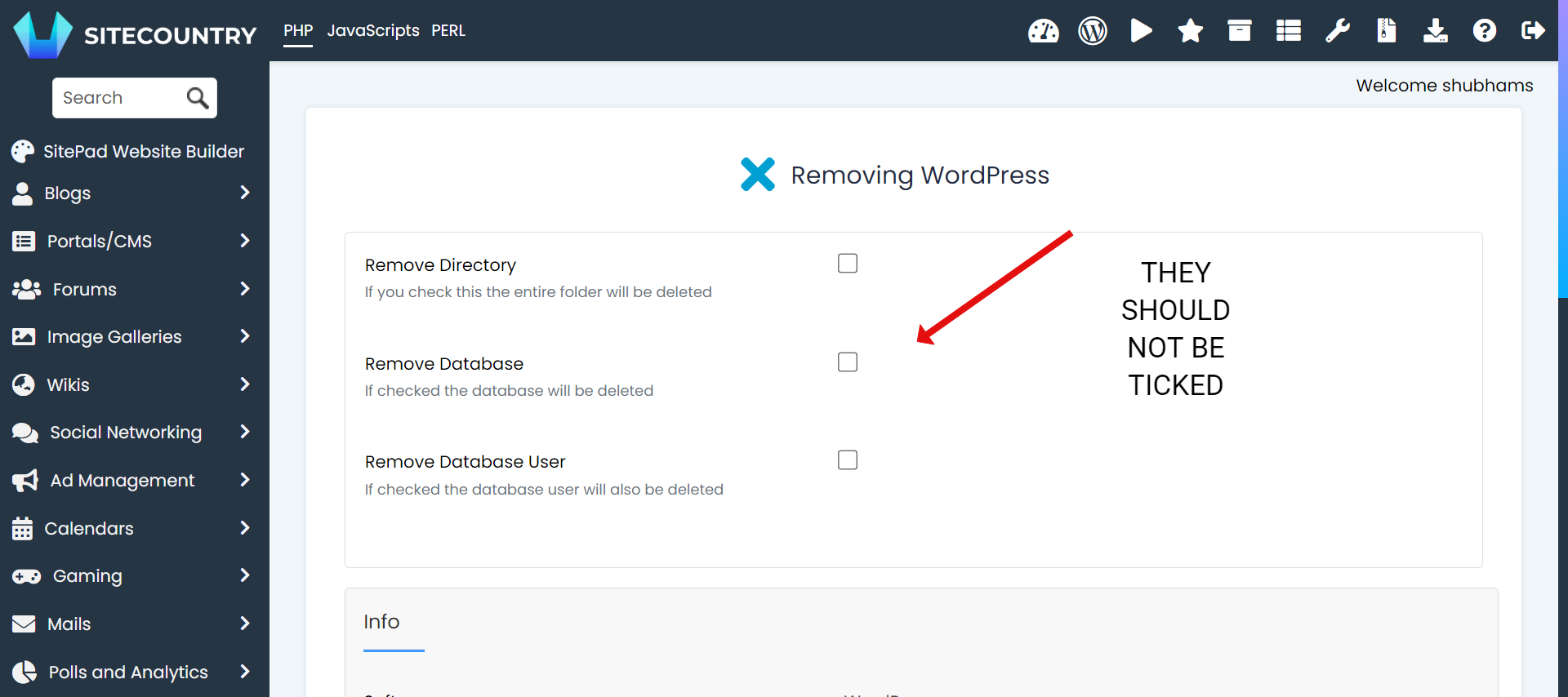
Scroll down and click on the remove installation button.
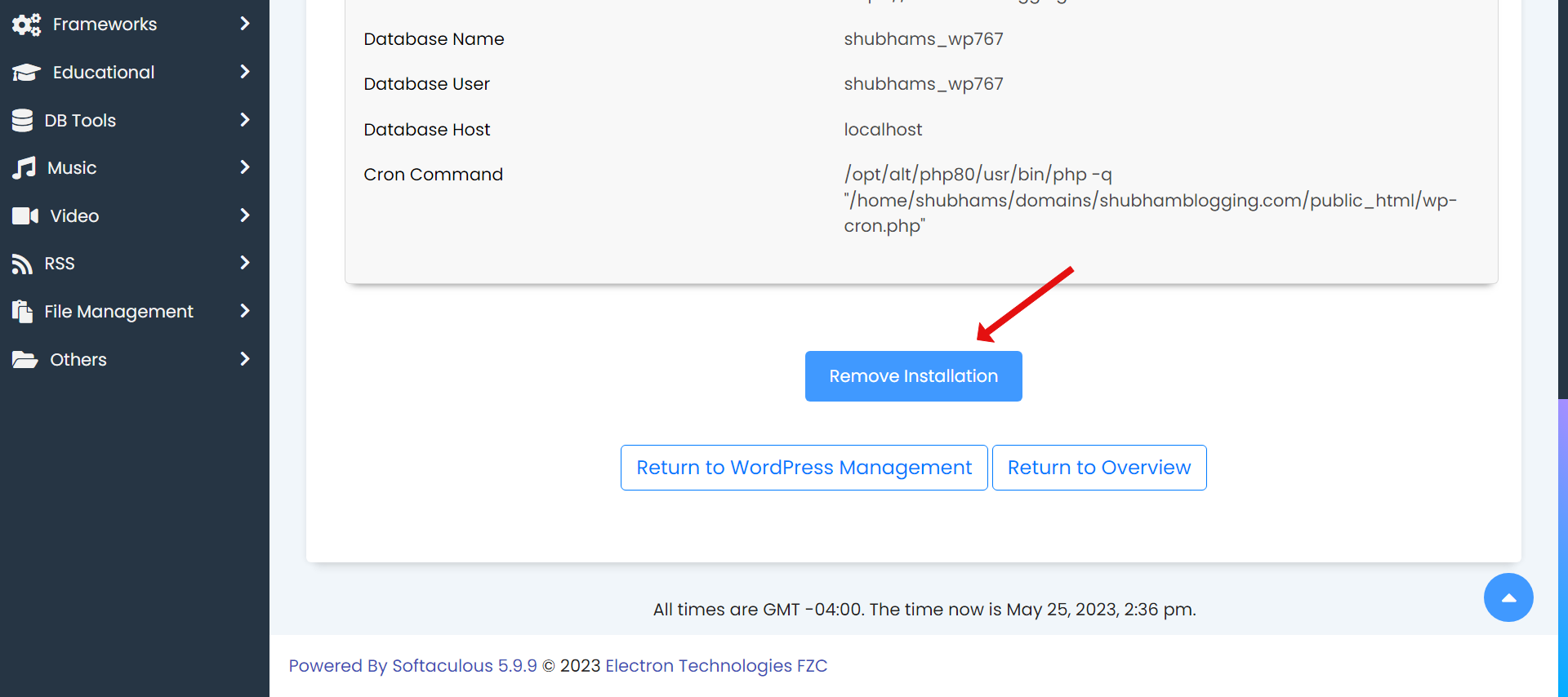
Press OK for confirmation when asked.
Now click on Return button.
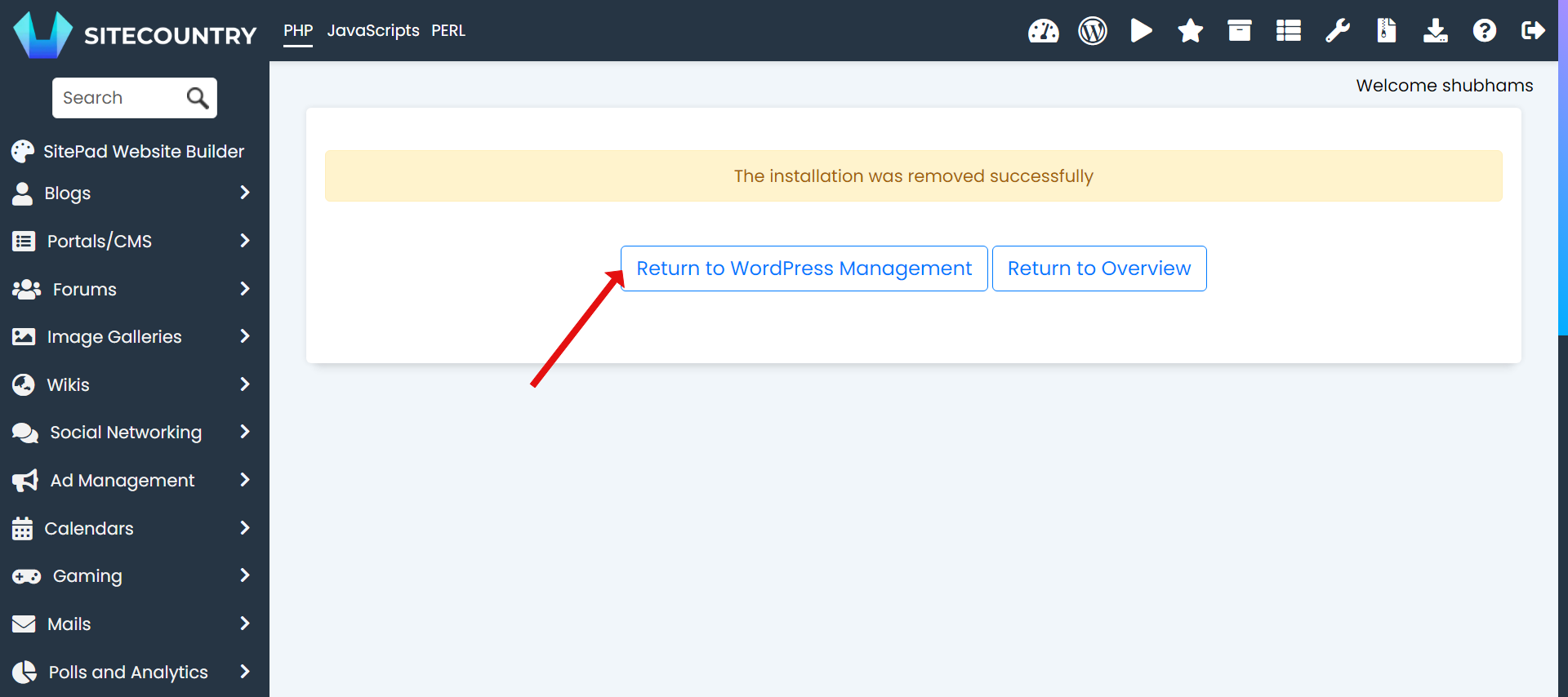
Now click on scan button to scan for existing installations :
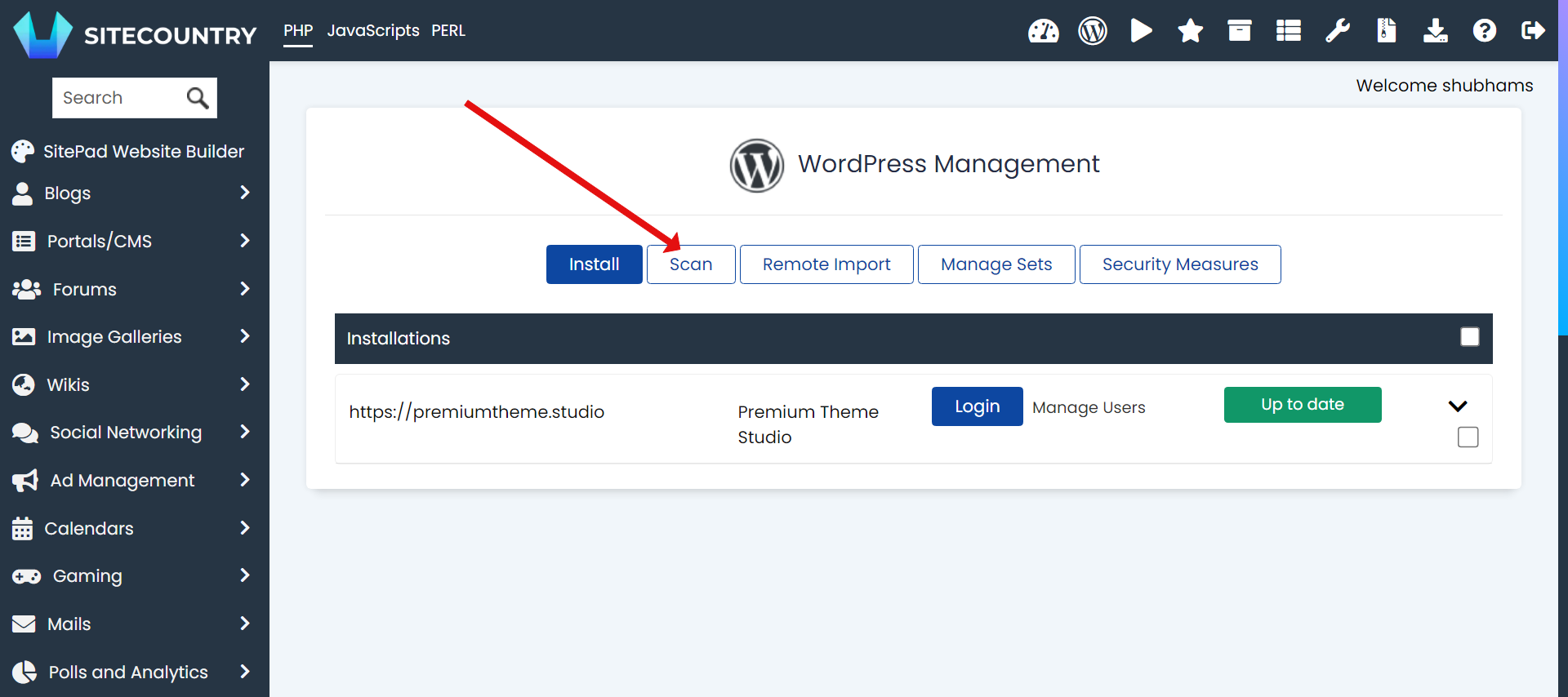
Then click on start scanning for installations.
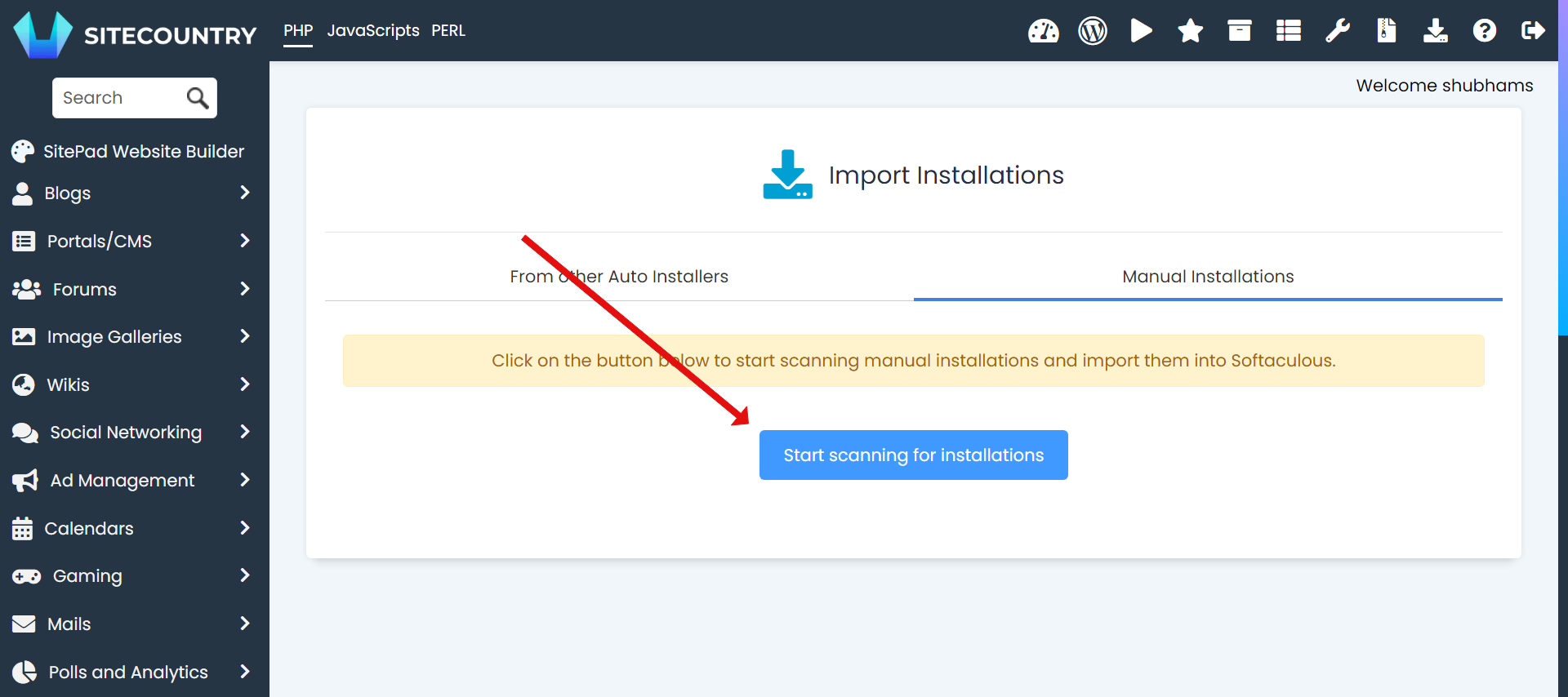
A success messgae as shown should be displayed. Next, again return to the Wordpress Management.
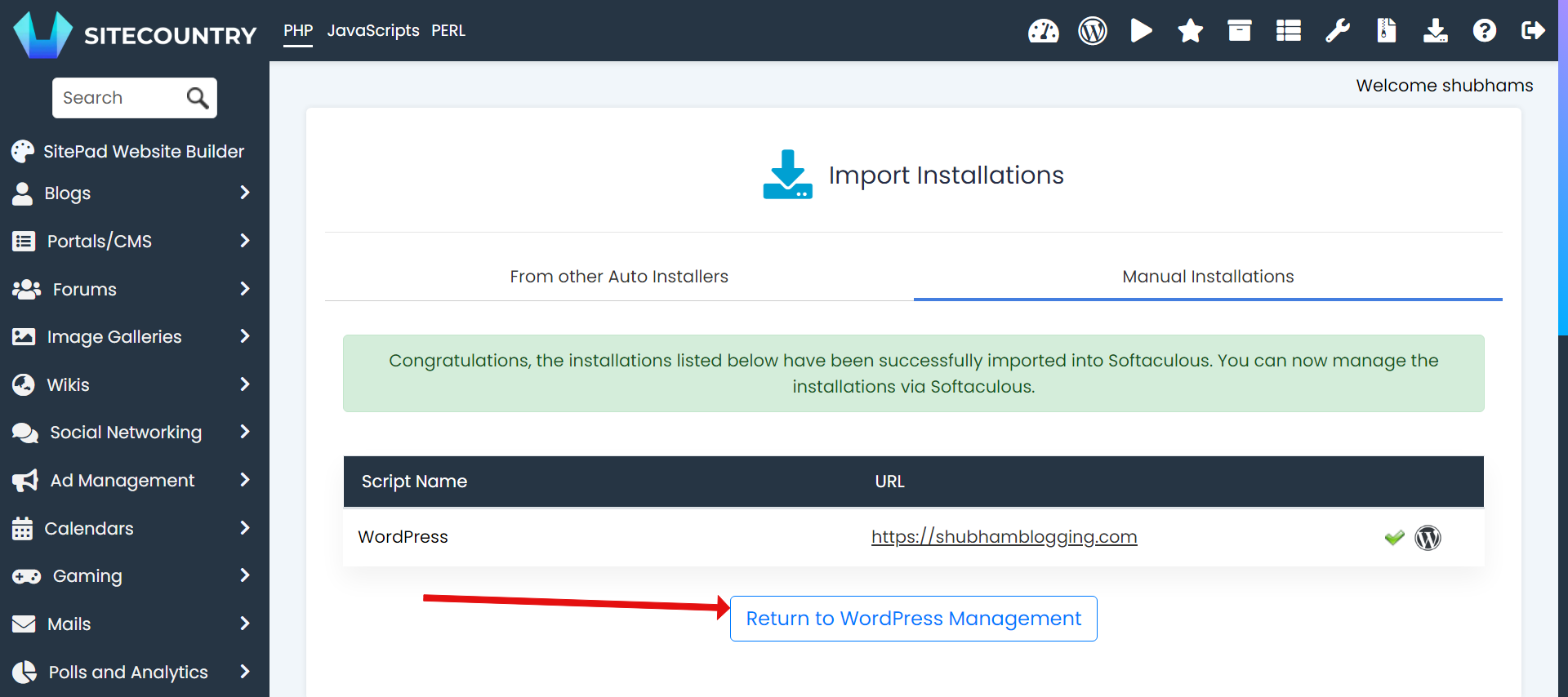
Click on the login button adjacent to the site which we have migrated.
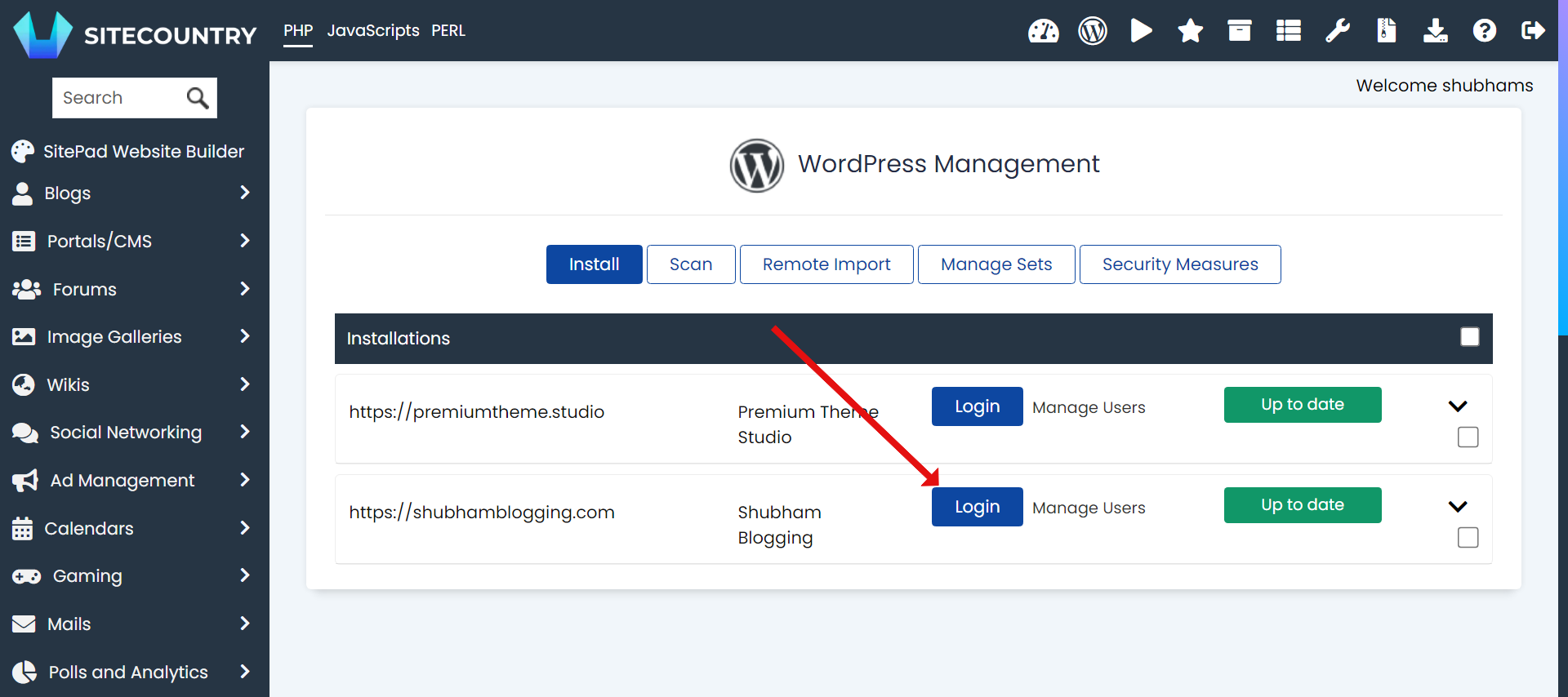
Wordpress interface should open, click on settings.
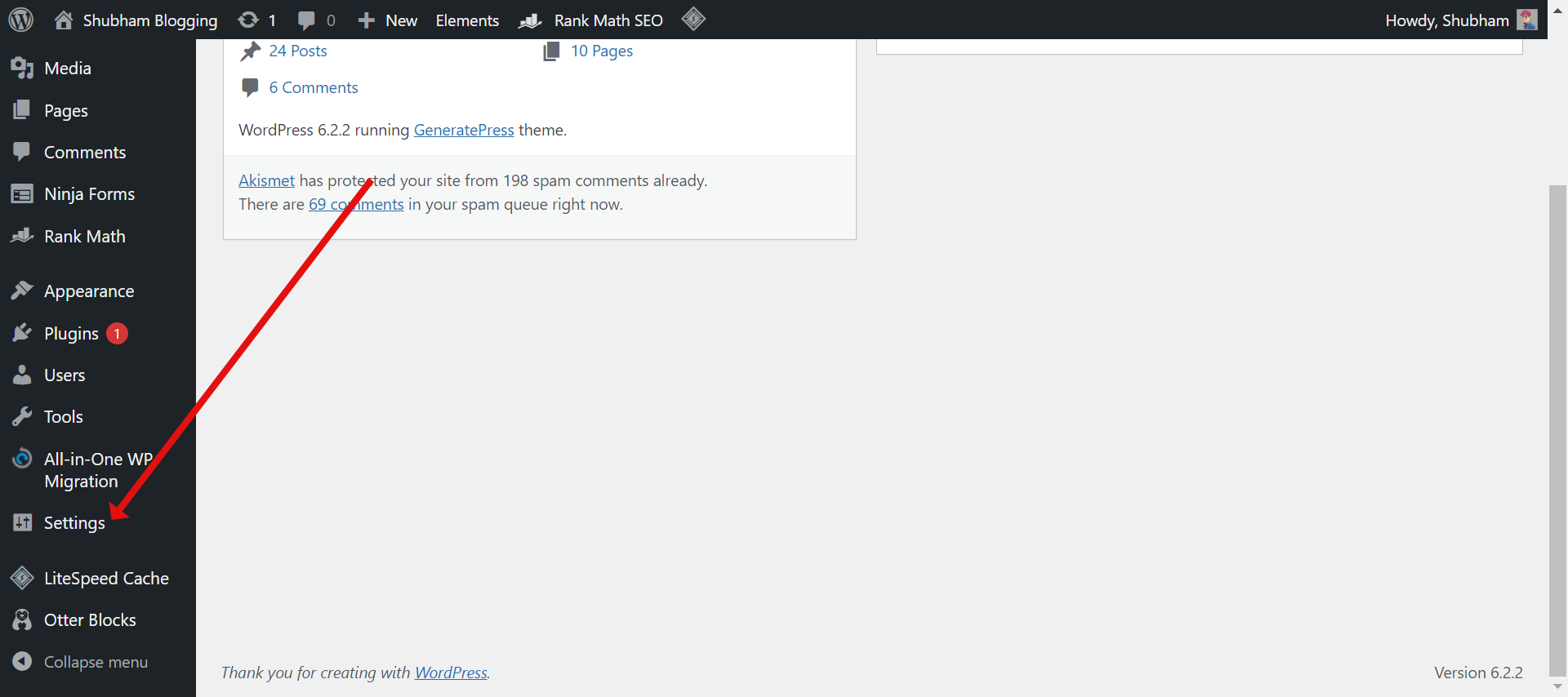
Go to the Permalinks option.
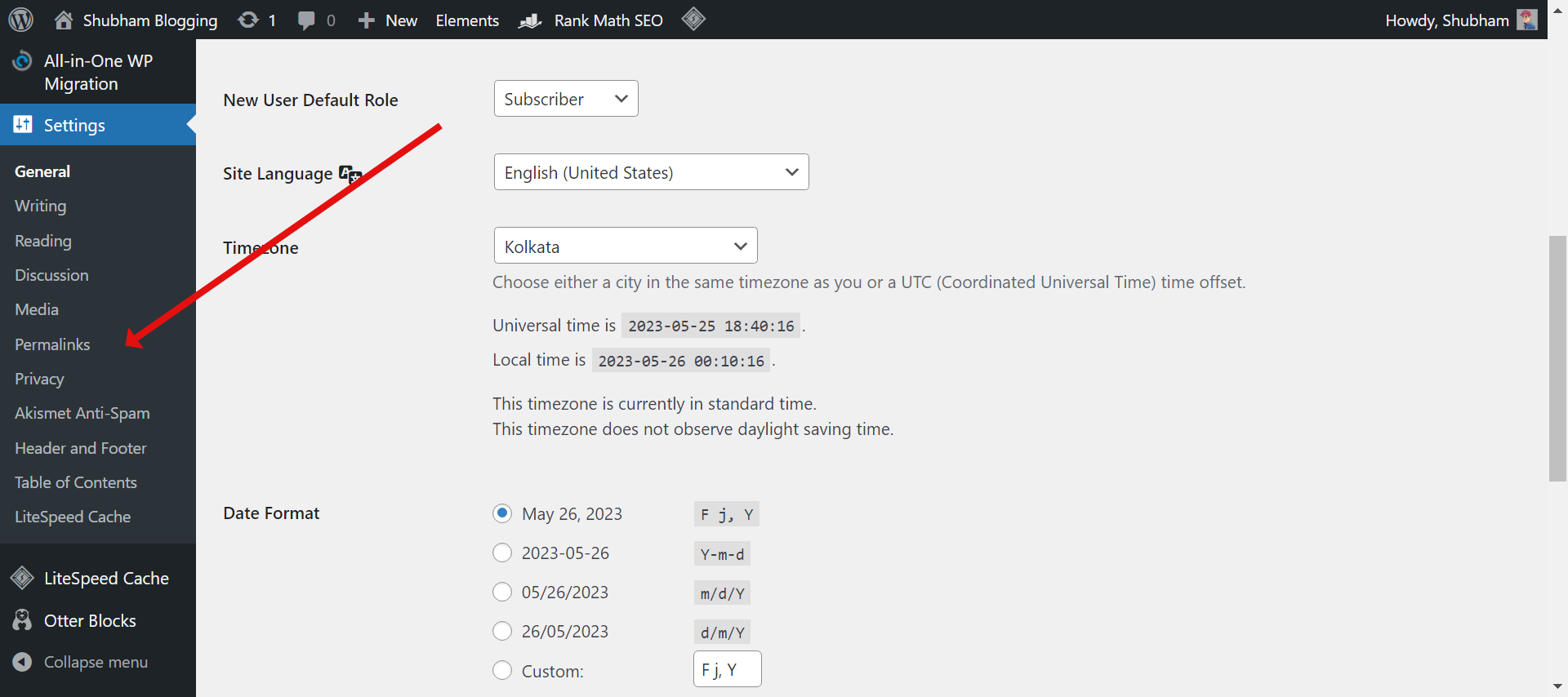
Click on Save Changes
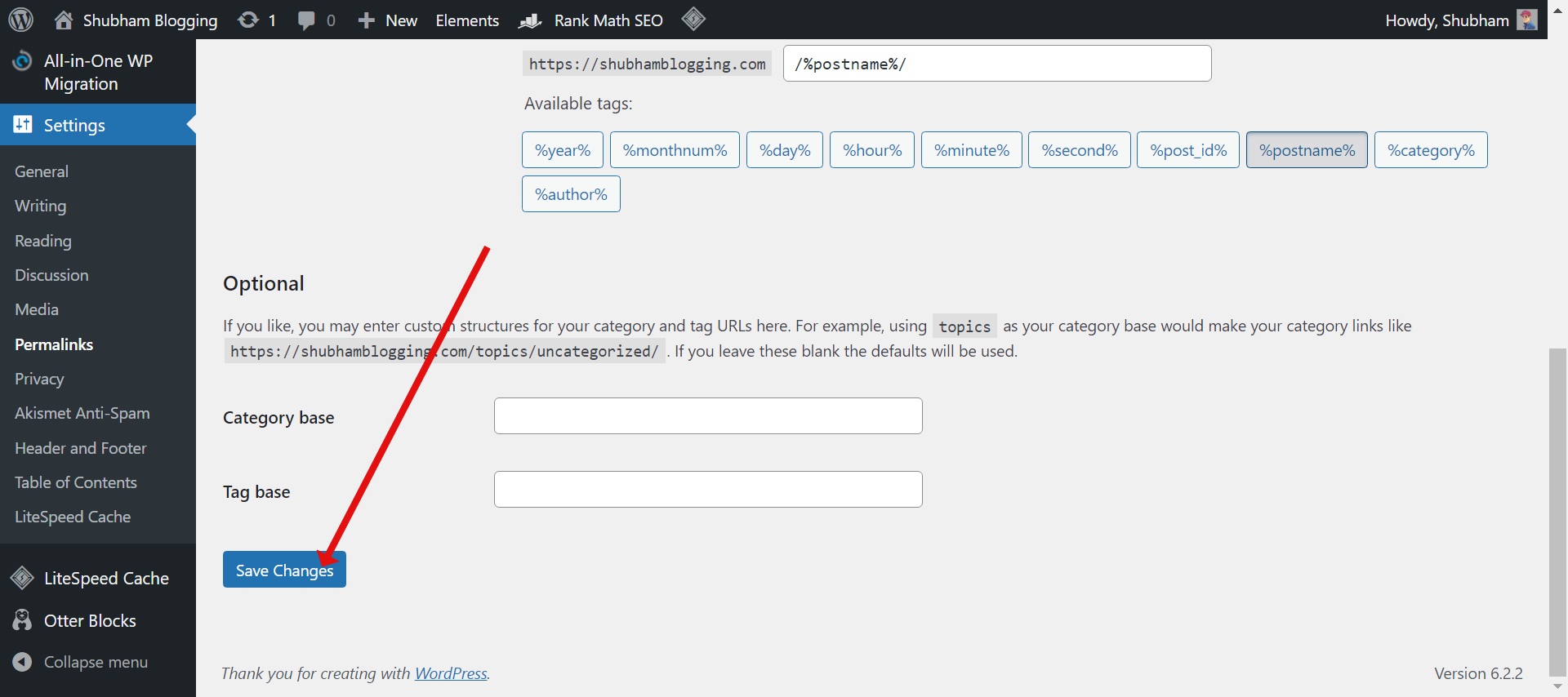
Htacess file should now have been successfully generated for your domain.
Now, open the site by clicking on the home button to check if the site is workig fine after the migration.
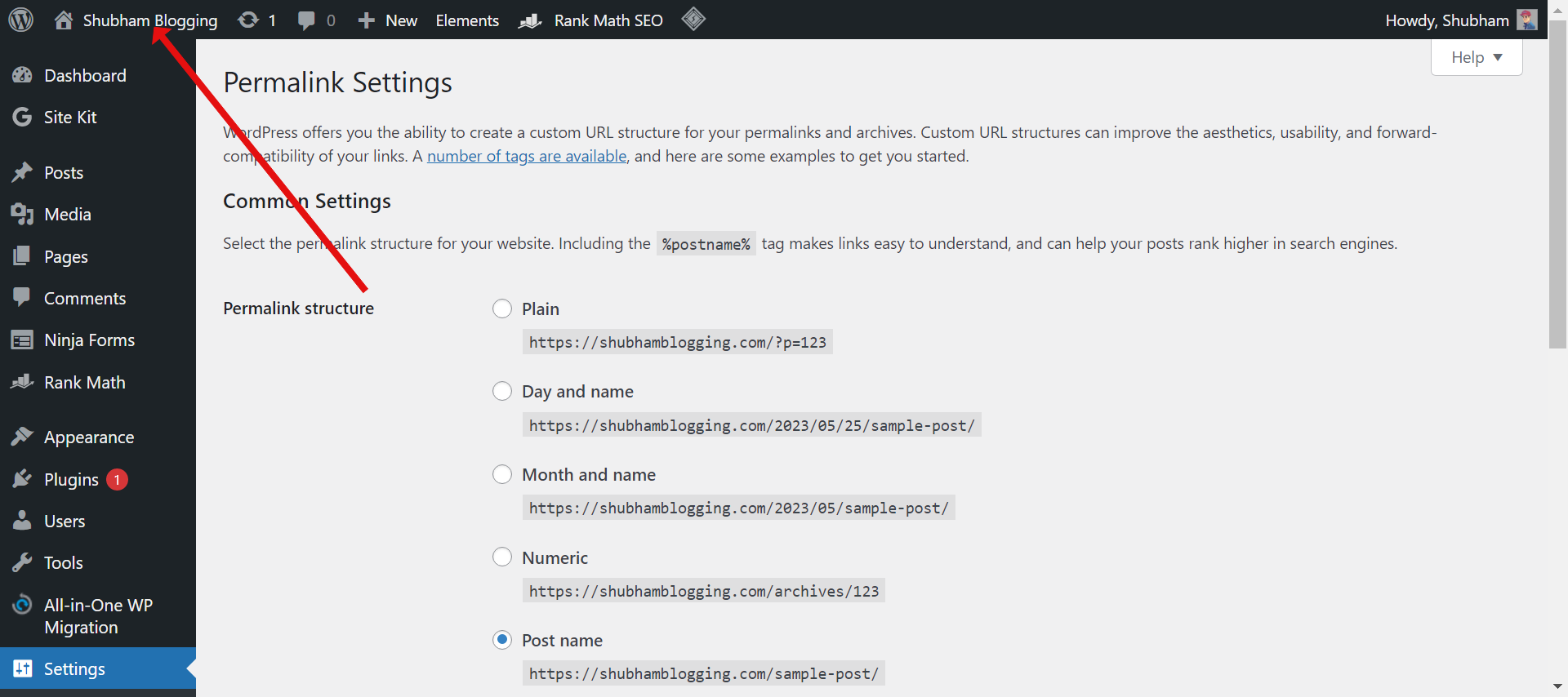
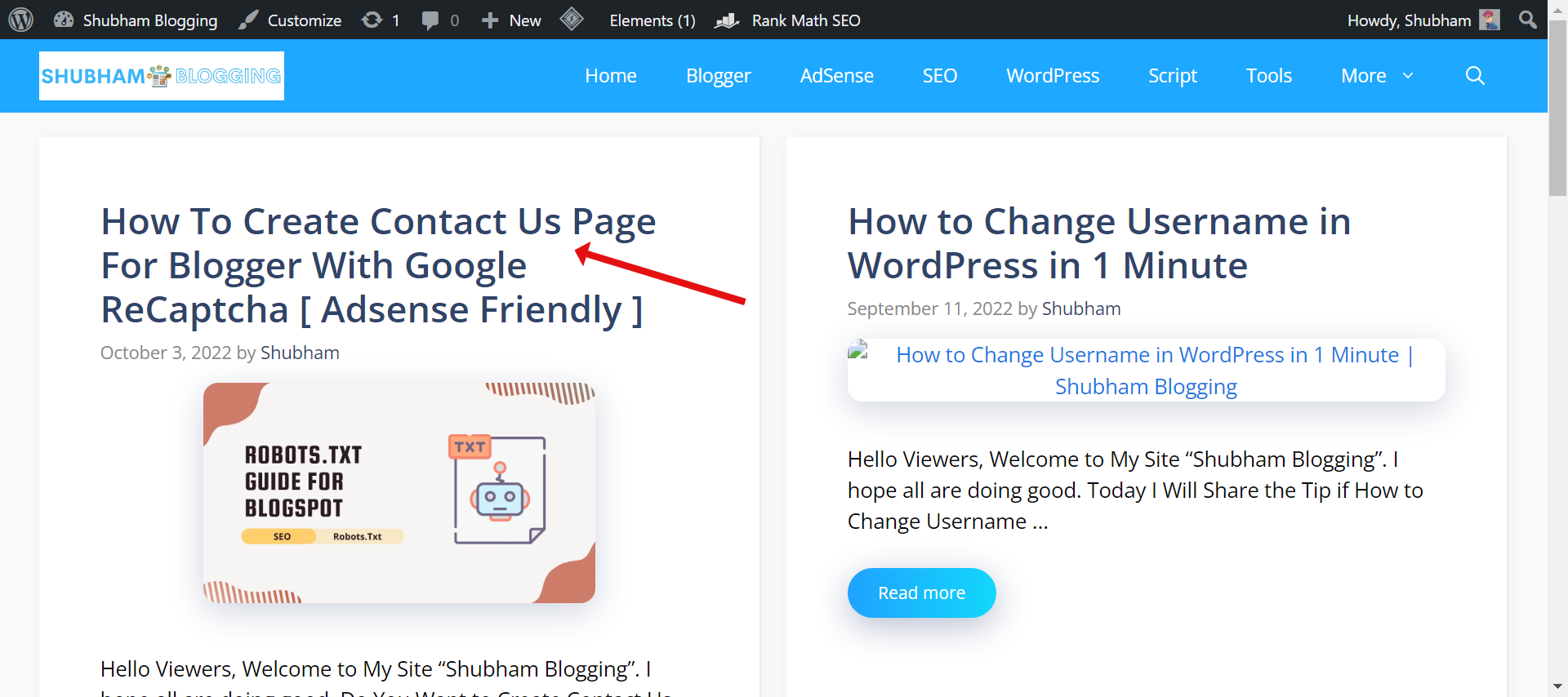
Open any post in the website to make sure that htaccess file is succesfully created.
If the post opens, then the migration is succesfully done.
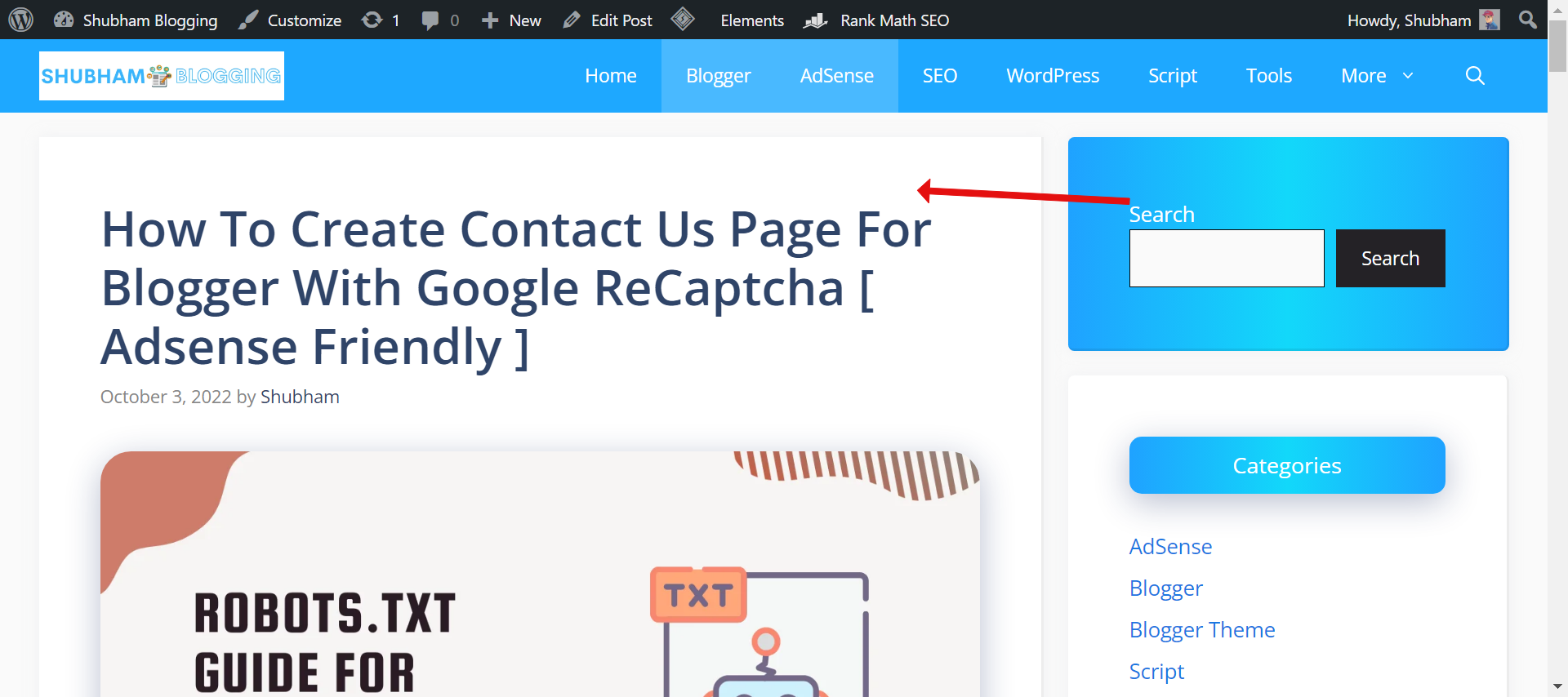
Now, You need to reply the ticket, to do so go to the ticket
1) Scroll to the bottom of the ticket and Look for "Browse macros" as shown in the screenshot.
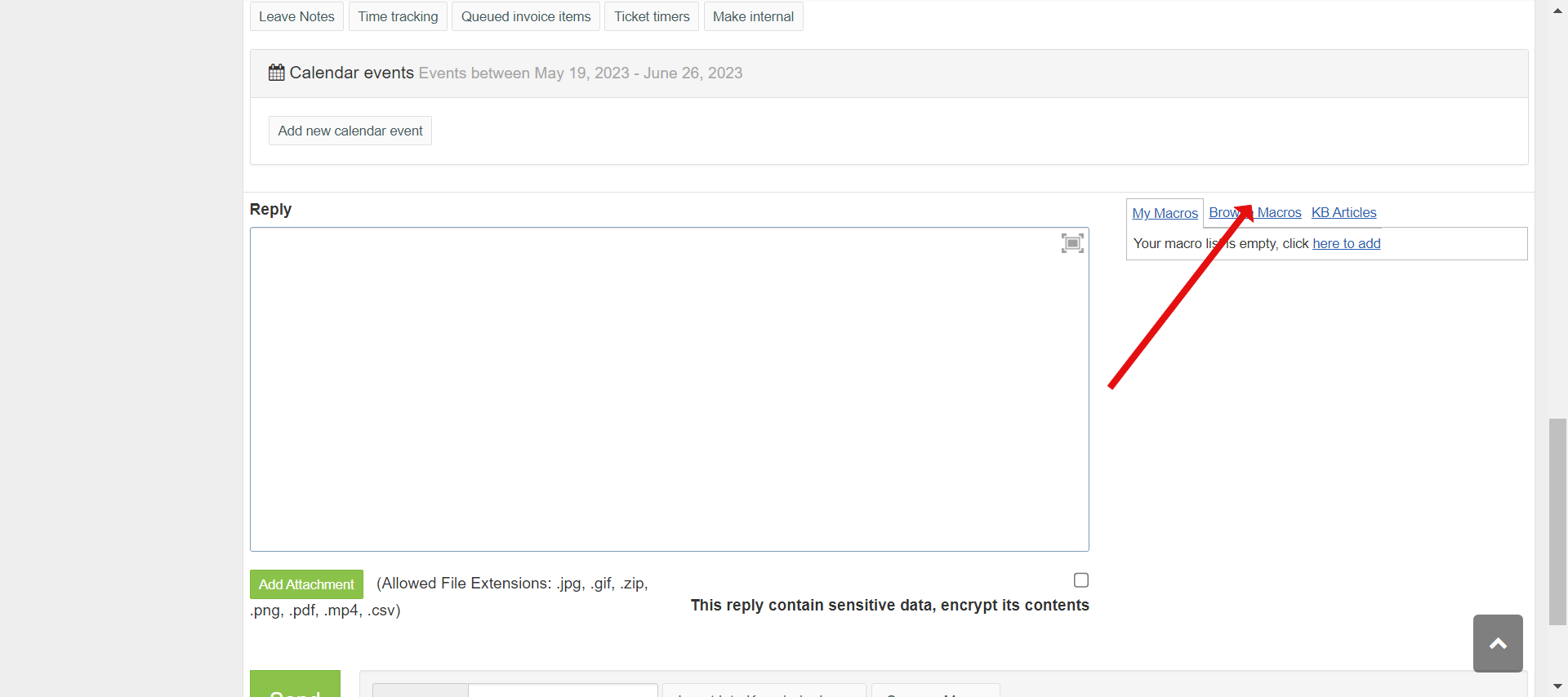
Click on account functions :
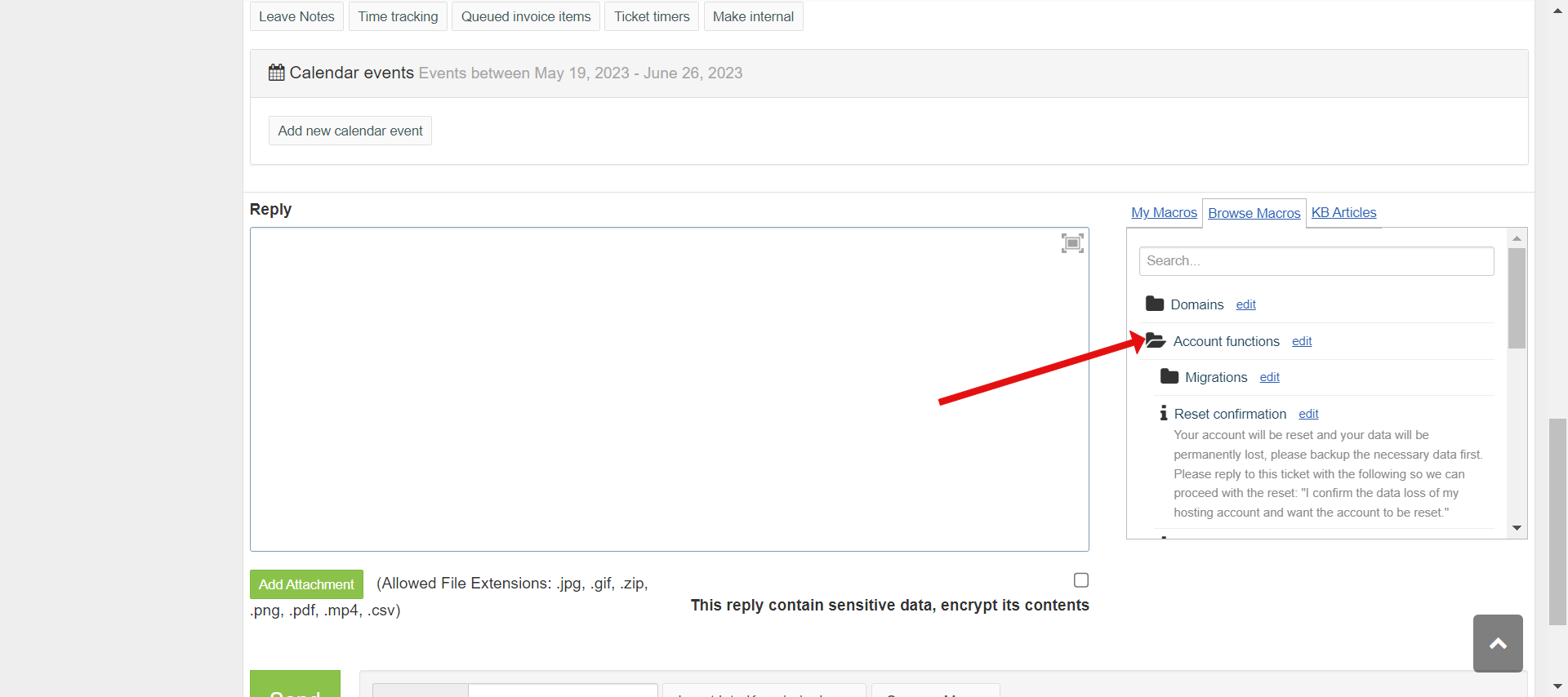
Click on migrations.
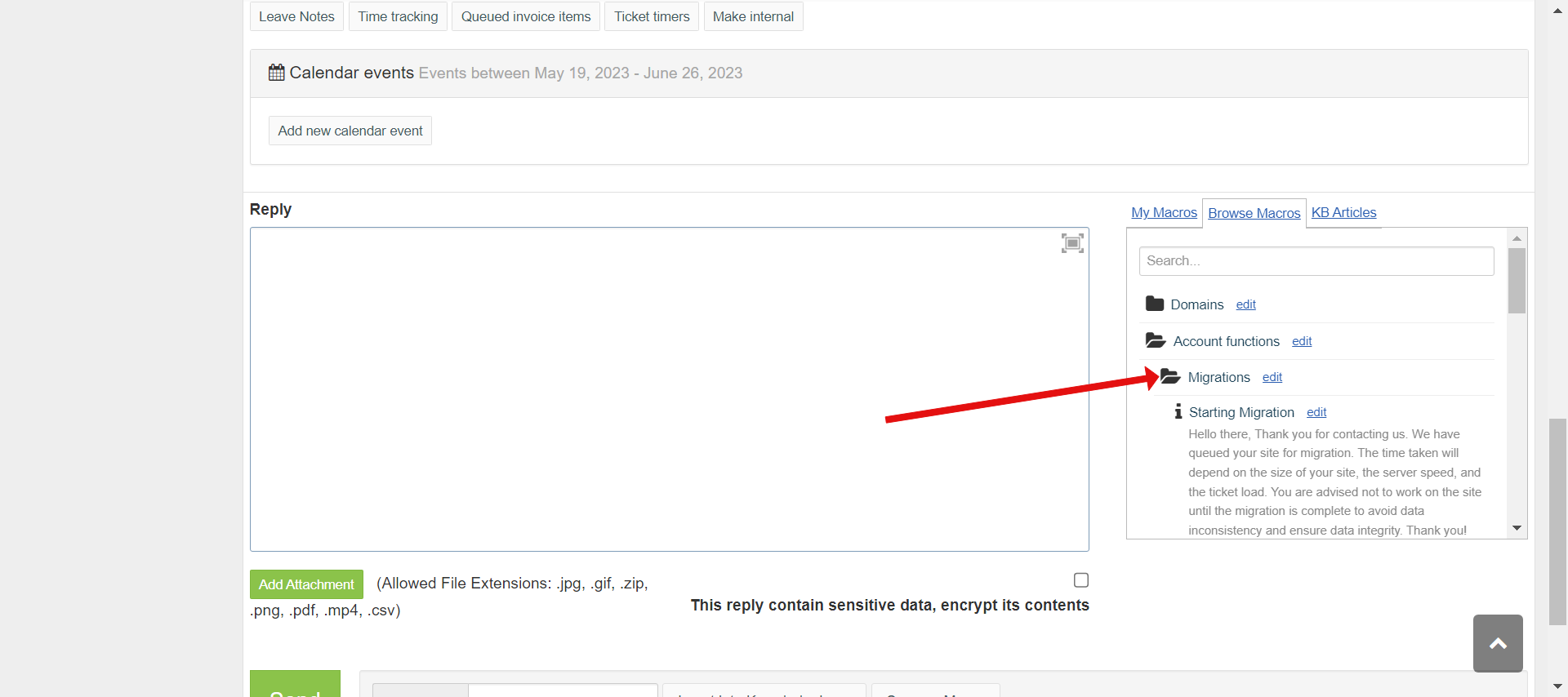
Click on migrations finished
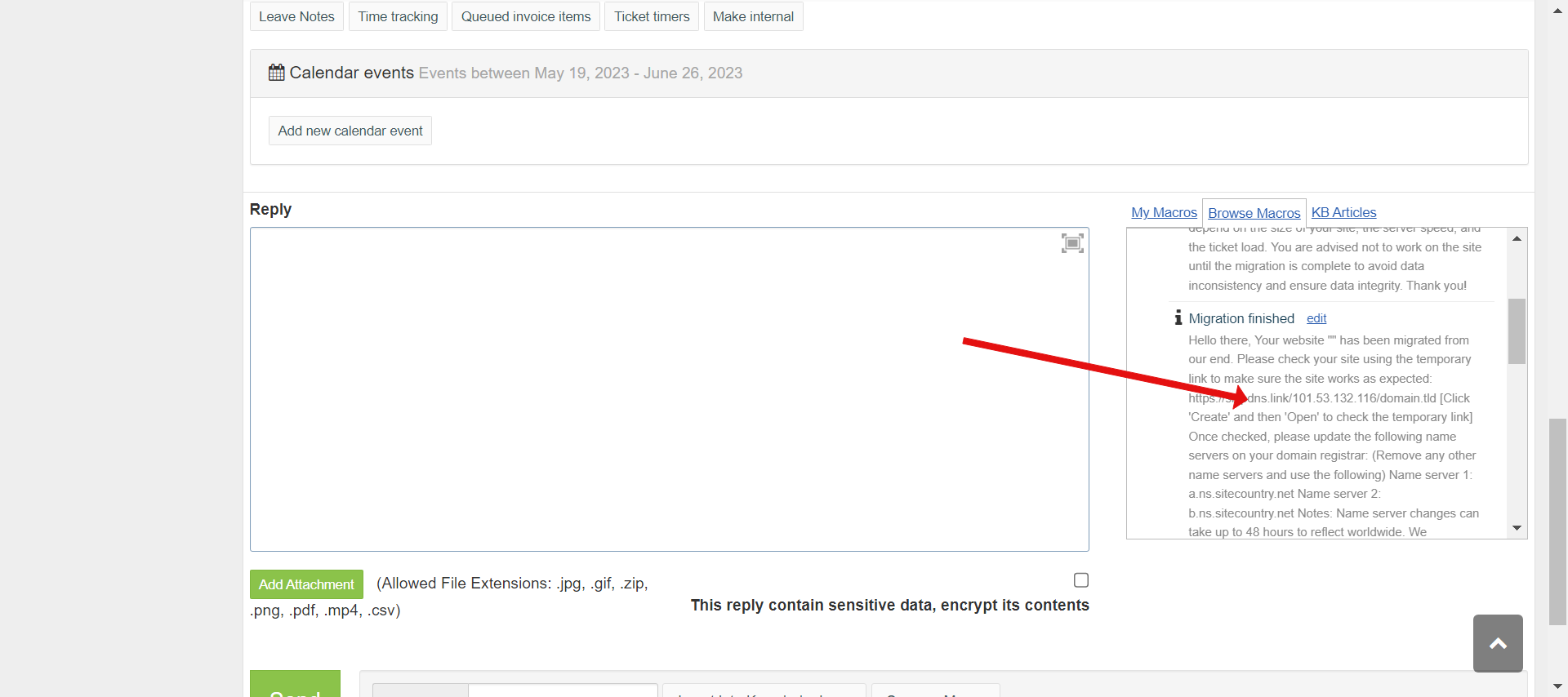
This shoud paste the ticket reply in the reply box as shown.
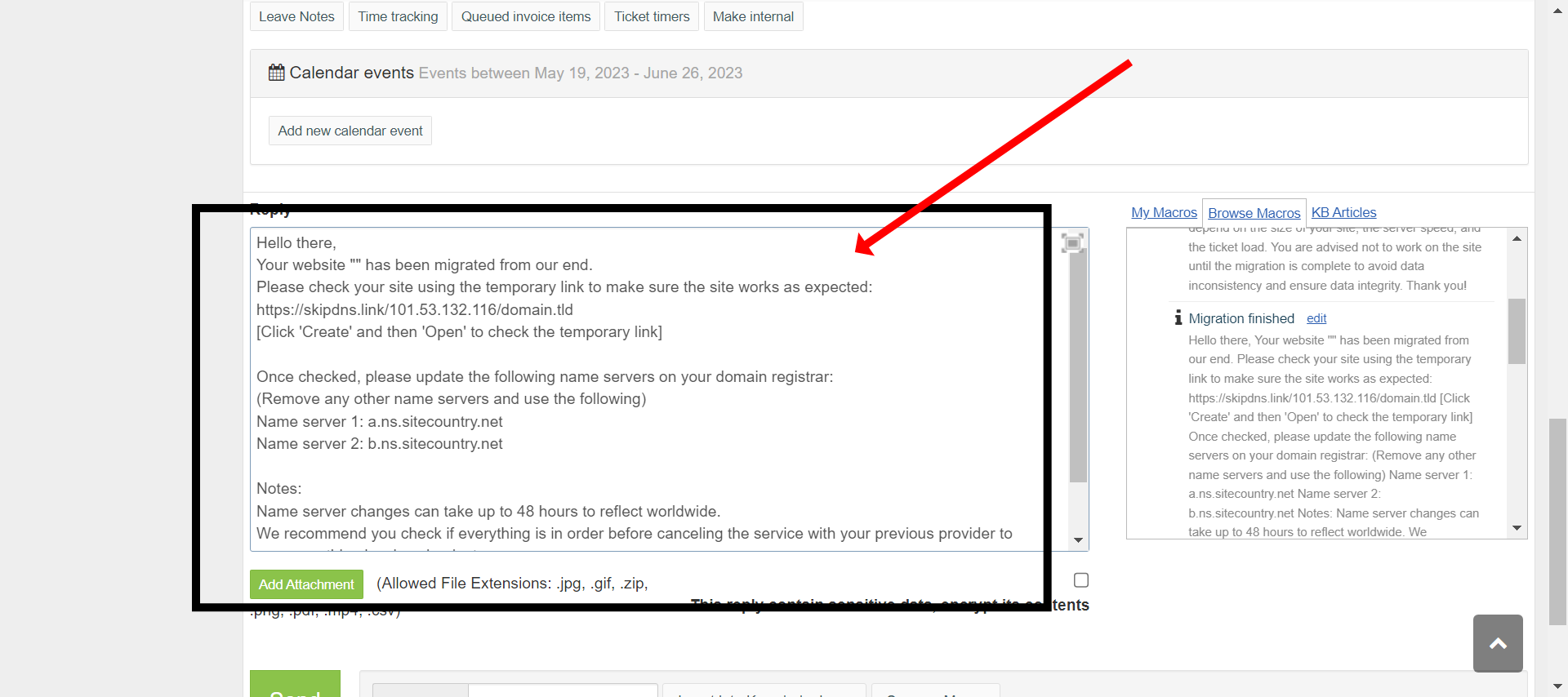
In the ticket reply you have to change this line :
https://skipdns.link/101.53.132.116/domain.tld
Here replace 101.53.132.116 with the server IP obtained from the DNS management ealier and then replace the domain.tld with the domain name of the client which you have migrated.
In my case, the link should look like this :
https://skipdns.link/43.230.202.148/shubhamblogging.com
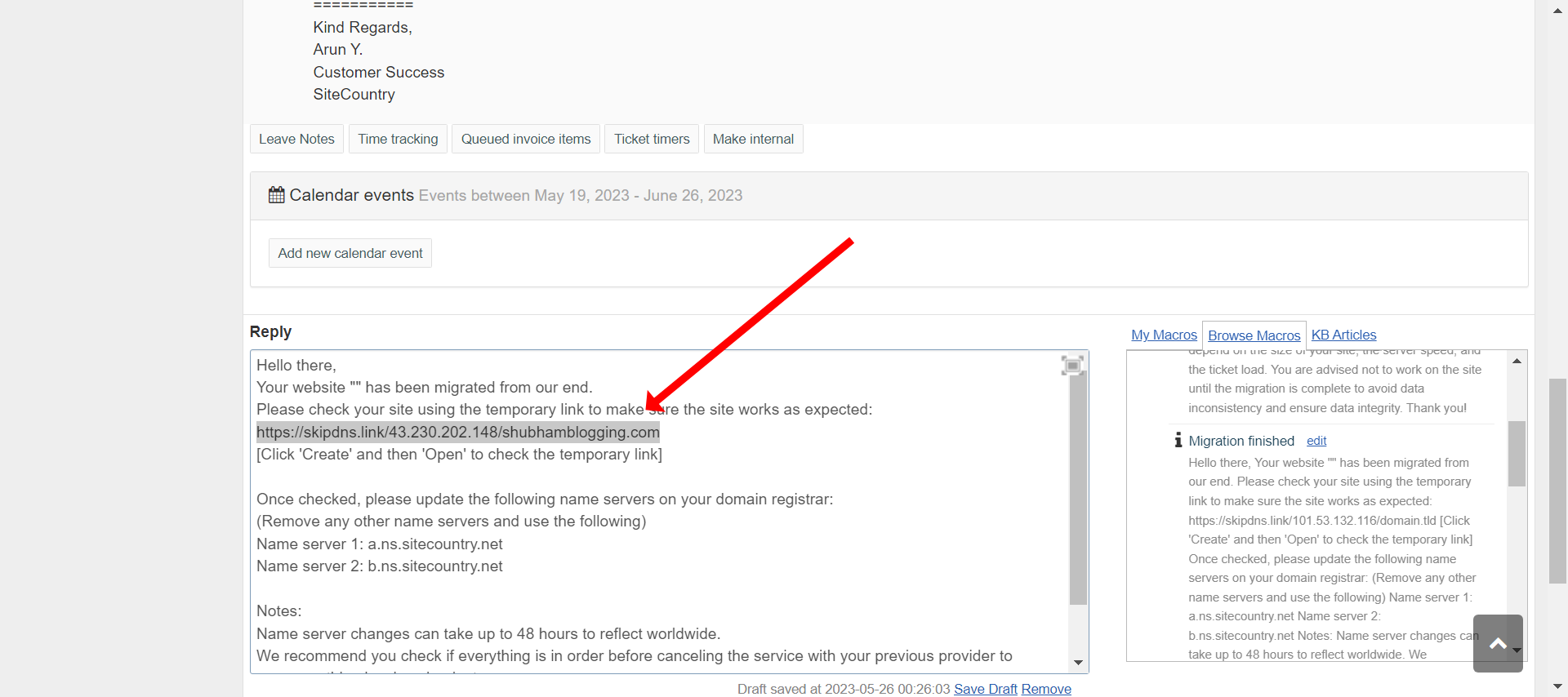
Next open the link in your browser, it should open like this.
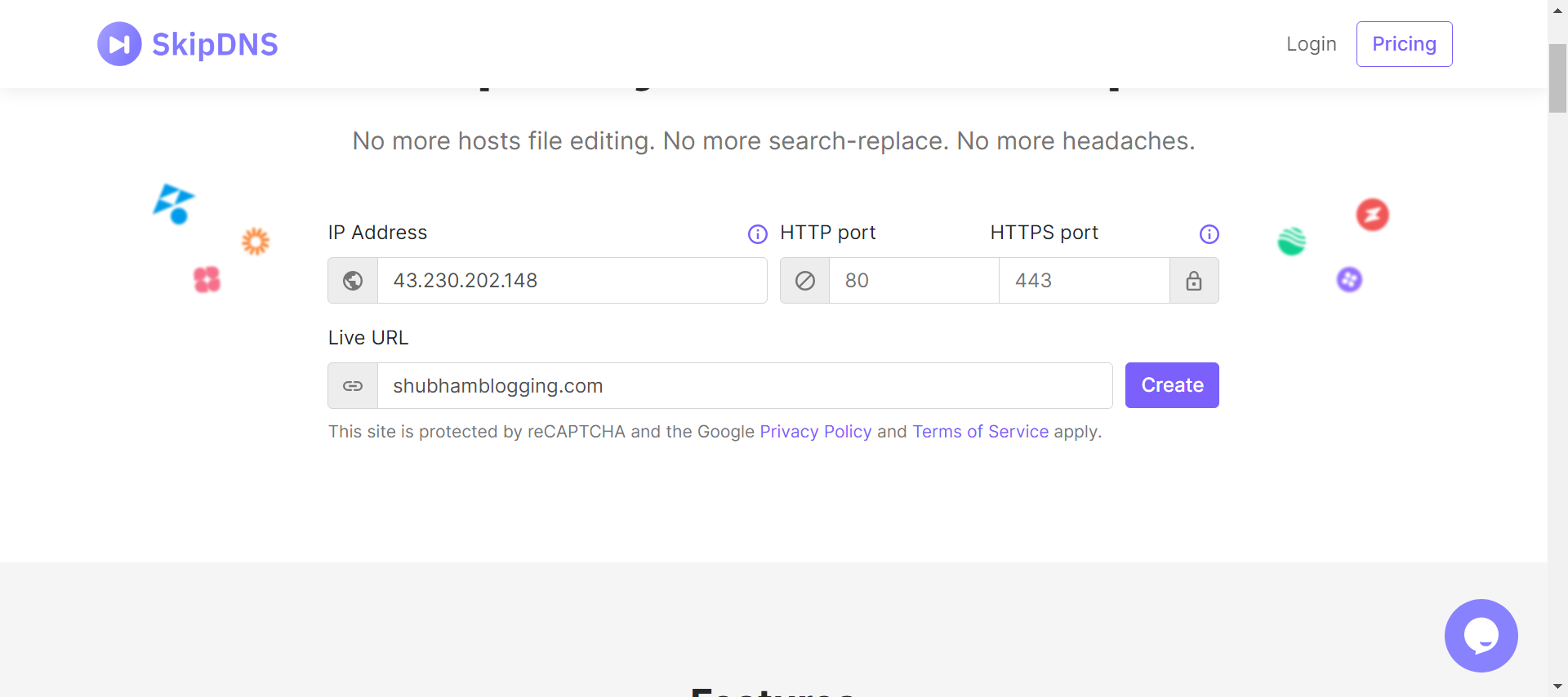
If it does, then migration is succesfully done and you can reply the client's ticket.
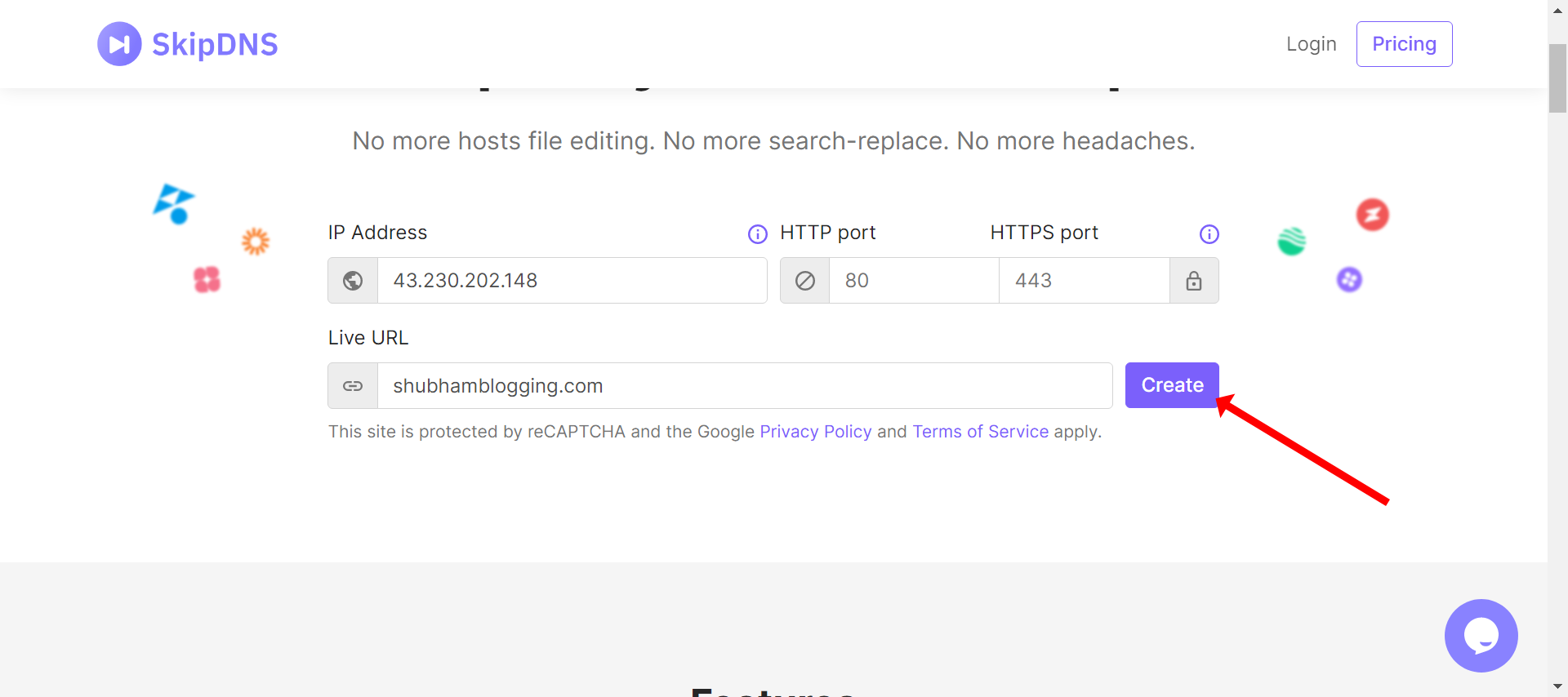
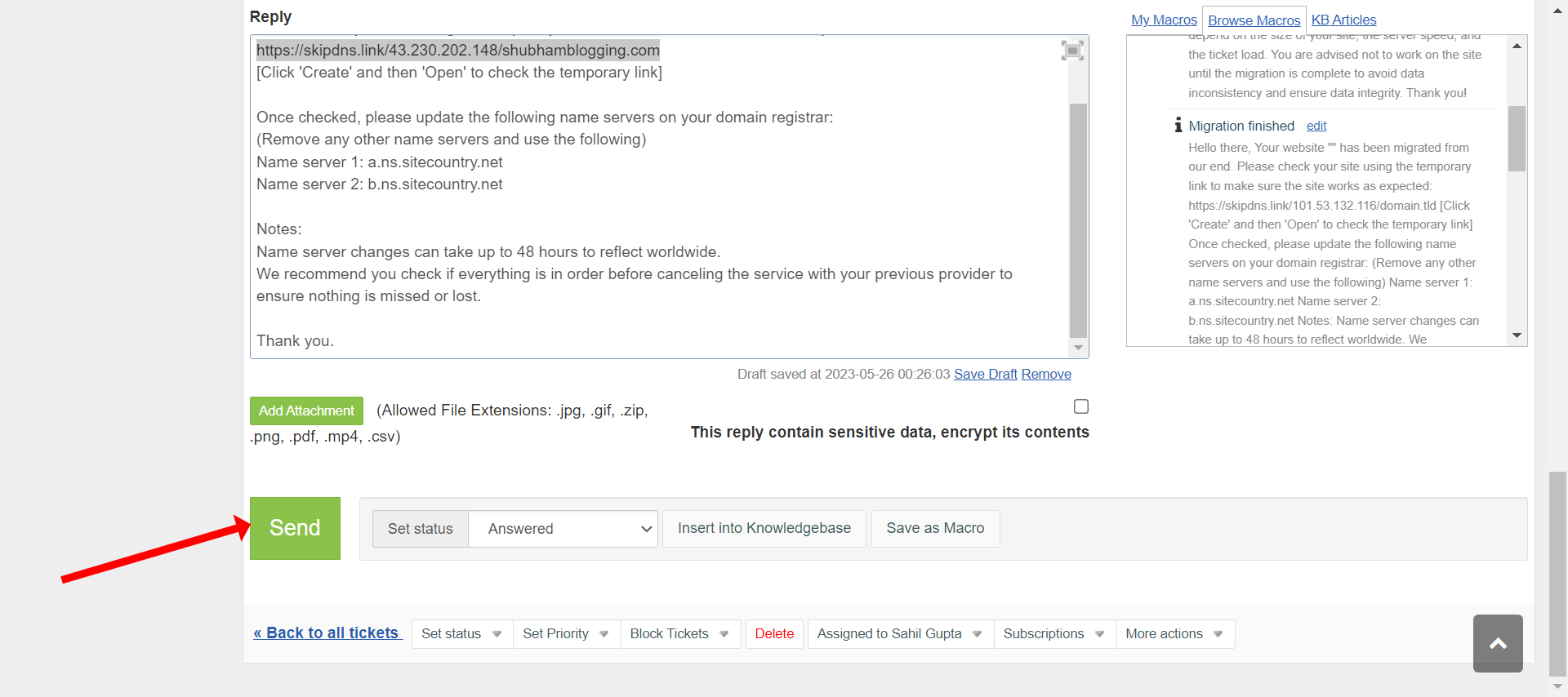
IMPORTANT NOTE : AFTER THE MIGRATION IS DONE REMOVE THE ALL IN ONE MIGRATION PLUGIN FROM THE SITE USING WP ADMIN OR FROM FILE MANAGER and MOVE THE BACKUP FILE TO TRASH
Thanks